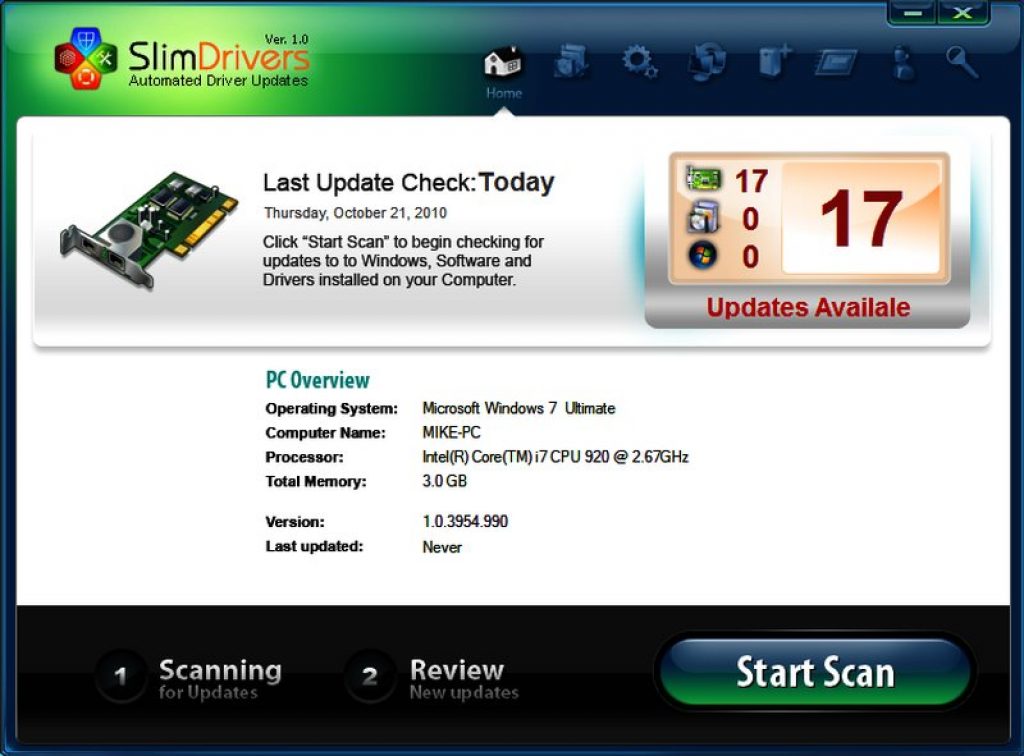Как обновить сетевой драйвер на Windows. Обновление драйверов Windows Что это такое
В сети существует множество программ для установки и обновления драйверов устройств для Windows 10. Это сторонний соф, с помощью которого можно легко и быстро обновить драйвера Вин 10 на компьютере. Такие программы самостоятельно сканируют систему на предмет отсутствия драйвера, какого-либо подключенного устройства, и для обновления устаревших драйверов. Установка драйверов - это первостепенная задача пользователя при переустановке системы, потому как, без необходимого драйвера устройство попросту работать не будет. Но также важны и обновления уже установленных драйверов, так как с каждым новым выпуском разработчики программного обеспечения для того или иного устройства, исправляют ошибки предыдущих версий. Закрывают уязвимости и всячески пытаются повысить производительность устройства посредством нового обновления.
Поэтому периодически нужно производить обновление драйверов Вин 10.
Программы для обновления драйверов
Чтобы не затеряться в море предложений софта по обновлению драйверов мы составили список актуальных программ, с небольшим описанием, плюсами и минусами каждой программы.
DriverPack Solution
И лидером нашего хит парада является DriverPack Solution . Программа представляет собой мощный инструмент, с помощью которого можно скачать и установить отсутствующие драйверы, обновить уже имеющиеся, установить сторонний софт, например, браузеры, торренты, клиенты меседжеры и многое другое. При автоматическом обслуживании утилита сама скачает и установит всё необходимое программное обеспечение. Но также можно переключиться на ручной способ и выбрать программы, утилиты и драйверы, которые вы хотели бы установить.

Из плюсов, программа полностью бесплатная, может работать даже без подключения к интернету. В этом случае нужно скачать пакет 12 Гб на флешку или диск, и уже производить установку всего необходимого софта на компьютере, на котором подключение к сети отсутствует. Имеет простой и понятный русскоязычный интерфейс. Из минусов, версия Оff-line весит довольно много, что может оказаться проблемой при лимитированном трафике или с ограниченной скоростью интернета. А также при автоматическом обслуживании эта программа для обновления драйверов для Виндовс 10, как уже писали выше, сама накачает вам и то что нужно, и то что не нужно в рамках партнёрской программы. И чтобы после обслуживания не удалять лишний, нагружающий систему софт, проблему можно решить переключением в расширенный режим, где можно отменить скачивание и установку всего лишнего.
Driver Booster
Очень хорошая программа Driver Booster - также сканирует систему и устанавливает драйверы, и сторонний софт. Но в отличие от предыдущей программы работать без интернета она не умеет. Утилита платная, но имеет триальный период, когда можно ею пользоваться, хотя и с ограничениями по скорости в скачивании и установке ПО. Довольно стильный интерфейс по умолчанию в чёрном исполнении. На русском языке.

Из минусов, это, соответственно ограниченное время - trial период, когда обновление драйверов Вин 10 можно установить бесплатно. И сопутствующий софт от компании разработчика, который может поселиться у вас в компьютере при невнимательной работе с программой. С помощью данного инструмента можно создавать резервные копии, восстанавливать старые версии драйверов из ранее созданной точки восстановления и восстановить систему при неправильной установке драйверов. Исправить различные ошибки с сетью, неправильным разрешением, вызванным установкой видео драйвера и многое другое.
Device Doctor
Ещё один неплохой инструмент Device Doctor, которым можно воспользоваться чтобы обновить драйвера Вин 10. Утилита автоматически сканирует систему и обновляет устаревшие драйверы. Программа условно бесплатная, то есть, основные её функции работают в Free версии, а вот более расширенные по восстановлению и тонкой настройке ПК уже доступны в версии PRO. А также из недостатков, программа не имеет русскоязычного интерфейса.

Unknown Device Identifier
Эта утилита больше поможет, когда система не может определить устройство. Простая и удобная программа, не требует установки, достаточно запустить exe файл. Просканировав систему, появится список всех подключенных устройств. С помощью Unknown Device Identifier можно скачать отсутствующий нужный драйвер.

Это всего лишь ничтожная часть программ, имеющихся в свободном доступе в сети. Каждая, из которых обладает как рядом преимуществ, как и недостатков.
Что делать, если все же требуется обновление вручную?
- Заходим в меню Пуск →Диспетчер устройств .
- В открывшемся окне видим список адаптеров, контроллеров и т.д., за которые отвечают наши драйверы.
- Выбираем пункт, в зависимости от того, какой компонент нам необходимо обеспечить драйверами. Жмем правую кнопку мыши и видим контекстное меню.
- Если новое устройство неопознано, тогда выбираем пункт Свойства и переходим ко вкладке Драйвера .
Чаще всего, Windows сам подбирает драйвера на вашем устройстве или в сети Интернет. Иногда может запросить указать путь к файлу с драйвером .
А порой и вовсе предлагает первый или второй варианты вам на выбор.
Если же возникли проблемы с установкой драйверов, то:
- необходимо закрыть настройку;
- зайти снова в Свойства адаптера или компонента в Диспетчере устройств ;
- перезагрузить или заново подключить устройство;
- снова выполнить установку или обновление через кнопку Обновить во вкладке Драйвера .
Если же обновленные драйвера не устраивают своей работой, то можно сделать отмену последнего обновления до предыдущей версии (откат).
Доступ к возврату версии драйвера имеют пользователи с правами Администратора.
С помощью кнопки Отключить можно выключить использование устройства.
Необходимо помнить, что отключать можно те компоненты, которые точно не важны в работе вашего ПК, иначе вы можете и вовсе потерять важный для вас функционал.
Если есть устройство или компонент, которым вы не планируете больше пользоваться, или хотите заменить его другим, то можете первый удалить, тем самым освободив место второму.
Установка драйверов при помощи специализированных программ
Использование сторонних программ значительно облегчит вам процесс установки драйверов.
Такие программы способны проверять драйверы на наличие обновлений, их с официальных сайтов производителей и самостоятельно внедрять их в систему.
DriverPack Solution
Эта программа может устанавливать и обновлять драйвера даже при отсутствии постоянного доступа в Интернет.
При наличии доступа к Сети, нужно загрузить специальную веб-версию (порядка 2-3 Мб), после установки и сканирования провести либо автоматическую установку, либо — вручную.
Второй вариант позволит вам выбрать нужные компоненты самостоятельно.
Отрицательный момент в использовании программы в том, что часто, по причине невнимательности пользователей, кроме обновления нужных драйверов происходит инсталляция постороннего программного обеспечения.
СайтDriver Booster
У программы Driver Booster есть платная и версии. В бесплатной — обновлять драйвера можно только по очереди, а не все сразу. И есть лимит по скорости скачивания.
В платной версии, соответственно, можно обновлять драйвера все вместе при максимальной скорости.
Программа дает возможность полного сканирования на предмет устаревших драйверов, выполнить их обновление в автоматическом режиме и плюс ко всему — сделать резервную копию системы на случай, если потребуется провести восстановление.
Как и в предыдущей программе, здесь возможна установка как всех найденных драйверов, так выбор нужных компонентов вручную.
СайтSlim Drivers
Эта программа отличается способностью отыскивать нестандартные драйверы для специфичного оборудования. Например, для дисководов оптических дисков на .
Иногда, в силу разных обстоятельств, обновление драйверов приводит к ухудшению работы всего устройства или отдельной .
Следовательно, улучшать драйверы не всегда необходимо.
Если Windows обновляет драйвера автоматически, нужно просто отключить эту функцию. Для этого скачайте с официального сайта специальную утилиту.
СайтПервый способ
- Запустите утилиту, кликнете Далее и дождитесь, пока программа просканирует систему.
- Дождитесь окончания сканирования и выберете Hide Updates .
Выбираем «Hide updates»
- В выпавшем перечне поставьте галочки напротив программ, для которых автоматическое обновление должно быть выключено. Нажмите Далее .
Второй способ
Выключение обновлений через утилиту от Microsoft срабатывает не всегда. Периодически программа сбрасывает все установки после обновления системы или перезагрузки компьютера.
Для этого существует второй способ - отключить обновление через редактирование параметров компьютера.
1 Откройте меню Пуск →Панель управления →Система и безопасность .
Выбираем «Система и безопасность»
2 Откройте подменю Система .
Установка актуальных драйверов для видеокарты в Windows 10 решает много проблем с графикой, запуском игр, рабочих приложений и воспроизведением видео. Однако, перед тем как установить совместимое ПО, стоит и характеристики уже установленных драйверов, так как проблема может крыться не в программном обеспечении.
Где скачать драйвера для видеокарты на Windows 10?
Если вы знаете модель и марку своей видеокарты, то проблемы с загрузкой свежих драйверов у вас не возникнет. Все графические драйвера можно найти на сайте производителя видеокарты или ноутбука. Среди них выделим следующие:
Чтобы правильно скачать ПО для видеокарты, стоит только указать модель устройства, версию и разрядность системы.
Чтобы установить драйвера, производители часто выпускают различные утилиты для инсталляции ПО. С помощью таких программ можно корректно переустановить драйвера, так как они удаляют все элементы старых драйверов, которые могут мешать работе видеокарты.
Как обновить драйвера видеокарты на ОС Windows 10 до последней версии?
Обновить драйвера видеокарты в Виндовс 10 можно несколькими способами:
- Автоматический поиск в сети;
- Ручная установка;
- Программное обновление.
Первый способ самый простой, но менее надёжный, так как Microsoft выпустила универсальный видеодрайвер, который предназначен для тех продуктов, поддержку которых разработчики давно прекратили, но операционную систему Windows 10 они поддерживают. В результате, в первую очередь, система загружает этот драйвер, который не всегда работает. Однако рассмотрим процесс автоматического обновления подробнее:
- Жмём правой кнопкой мыши на значке «Пуск» и выбираем «Диспетчер устройств».

- Откроется диспетчер. Разворачиваем ветку видеоадаптеров и выбираем видеокарту. Жмём правой кнопкой мыши и выбираем «Обновить драйвера…».

- Появится новое окно. Выбираем «Автоматический поиск обновлённых драйверов».

- Запустится поиск в сети. Если драйвера будут найдены, Windows 10 их загрузит и установит. После переустановки ПО необходимо перезагрузить компьютер
Ручное обновление выполняется следующим образом:
- С сайта разработчика видеокарты загружаются актуальные драйвера для Windows 10.
- В «Диспетчере устройств» запускается обновление драйверов.
- Из списка установщика нужно выбрать «Поиск драйверов на этом компьютере».

- Указываем путь к драйверу. Начнётся установка нового обеспечения.

- После того, как вам удалось переустановить ПО, стоит перезагрузить компьютер.
Что же касается программной установки видеодрайвера , то стоит учесть несколько моментов: не все производители видеокарт выпускают утилиты для установки драйверов. Поэтому зачастую для этой цели используются программы сторонних разработчиков. Среди надёжных утилит выделим: Display Driver Uninstaller, Slim Drivers, Radeon Software Crimson Edition.
Рассмотрим пример на утилите Display Driver Uninstaller.
- Скачиваем утилиту и запускаем на своём ПК в безопасном режиме.
- Выбираем «Удалить и переустановить», чтобы очистить систему от старого обеспечения NVidia.

- После перезагрузки Windows 10 запускаем программу. Поскольку драйверов на ПК нет, её меню будет другим. Выбираем «Выборочная установка».

- В следующем окне указываем путь к загруженному драйверу. Зачастую ПО устанавливается 2 – 10 минут.
Если после обновления возникла проблема следующего характера: экран стал чёрный, стоит нажать «Win+R» и ввести «shutdown /r». После нажмаем Enter, а через 10 секунд (или после звукового сигнала) – ещё раз «Enter». Проблема будет устранена и ПК с обновлённым драйвером загрузится в привычном режиме.
Сегодня мы хотим рассказать вам, как обновить драйвера на Windows 10. На самом деле это очень важная тема, так как своевременное обновление ПО позволяет устройствам работать быстрее и стабильнее.
Обновляем драйвера Виндовс 10
Обновить драйвера компонентов компьютера на Windows 10 можно несколькими способами. Сейчас вы узнаете каждый их них.
Диспетчер устройств
- Нажмите сочетание клавиш Win+X и в появившемся контекстном меню выберите “Диспетчер устройств”.
- В открывшемся окне найдите устройство, ПО которого вы хотите обновить.
- Кликните по нему ЛКМ и выберите пункт “Обновить драйвер”.

- Затем на экране появится новое окно, где следует кликнуть по надписи “Автоматический поиск обновленных драйверов”.

Виндовс автоматически найдет новую версию программного обеспечения и установит ее, если она есть.
Сайт производителя устройства
Второй способ обновить драйвера на компьютере Windows 10 — зайти на сайт производителя конкретного компонента и загрузить ПО оттуда:
- Узнайте точную модель нужного устройства. Для этого можно использовать Диспетчер устройств или стороннюю программу, например, Speccy.
- Допустим, вам нужен драйвер для видеокарты Nvidia GTX 750 ti. В таком случае переходите на оф. сайт Нвидиа.

- Там откройте раздел “Драйверы”.
- Выберите нужную модель устройства и нажмите кнопку “Поиск”.

- Затем кликните на кнопку “Загрузить сейчас”.

После этого на ваш ПК загрузится установщик драйвера. Запустите его, чтобы начать процесс инсталляции ПО.
Сторонние программы
В сети можно найти много различных утилит для поиска и обновления драйверов. Мы рекомендуем использовать Driver Pack Solution. Данная программа автоматически определяет все комплектующие компьютера и находит свежие версии драйверов для них. Вам останется выбрать, драйвера какие устройств вы хотите обновить и нажать соответствующую кнопку.

Помимо этого утилита предлагает целый ряд полезных приложений для компьютера:
- Аудиопроигрыватели;
- архиваторы;
- антивирусы и прочее.
Заключение
Теперь вы знаете, как выполняется поиск и установка драйверов на windows 10. Старайтесь хотя бы раз в месяц проверять основные устройства, такие как видеокарта или звук, на наличие свежих версий программного обеспечения для них. Благодаря этому ваши устройства всегда будут работать стабильно и быстро, а их потенциал раскроется на все 100%.
Вопрос «как обновить видеодрайвер на Windows 10», иногда, возникает после переустановки или обновления системы Windows. А также, когда установлена новая карта, но нет драйверов для нее.
Какие бывают видеокарты
Основные производители графических процессоров – компании nVidia и AMD. На базе этих процессоров производятся видеокарты.
Любой другой производитель видеокарт указывает название процессора и серию продукта. Это позволяет правильно выбрать драйвер устройства.
Как посмотреть видеокарту
Определить тип карты можно при помощи системной программы «Диспетчер устройств» или бесплатной программы «GPU-Z». Первый метод вызывается несколькими способами. Первый вариант:
Второй вариант:

Важно! Если «Диспетчер устройств» не показывает информацию о видеокарте, значит, драйверы не установлены.
В том случае, когда видеодрайверы не установлены, необходимо скачать программу «GPU-Z» с сайта techpowerup.com . После стандартной процедуры установки, запустите программу. В поле «Name» будет название видеокарты.
Как обновить драйвера видеокарты AMD и NVidia
Обновить видеодрайвер на компьютере под управлением Windows можно двумя способами. Рассмотрим каждый из них более детально.
Автоматическое обновление

Система обновления Windows найдет последнюю версию нужной программы-драйвера и проведет ее установку на компьютер.
Обратите внимание! Чтобы запретить Windows 10 обновлять драйвер видеокарты, отключите эту функцию в параметрах установки адаптера.
Ручное обновление
Скачать и обновить видеодрайвер для Windows 10 можно непосредственно с сайта производителя Nvidia или AMD .
- Зайдите на нужный сайт.
- Выберите видеодрайвер, указав параметры адаптера и операционной системы.
- Загрузите программу-драйвер на компьютер.
- Запустите программу установки видеодрайвера.
- В «Диспетчере устройств», при обновлении видеодрайвера, выберите «Выполнить поиск драйверов на этом компьютере».
Вывод
Проблемы, возникающие в работе видеокарты, можно решить обновлением программ-драйверов устройств. Для этого необходимо узнать точное наименование видеоадаптера и выполнить обновление в ручном или автоматическом режиме.