Как почистить кэш браузеров: пошаговые инструкции. Все, что нужно знать о кэше браузера Как удалить ненужный кэш
Здравствуйте, читатели моего проекта сайт. Рад видеть вас на страницах блога и делиться с вами полезной актуальной информацией. В этой статье мы разберемся, как почистить кэш на компьютере и зачем это нужно.
Системное хранилище каждого компьютера с операционной системой Windows принято называть кэшем. Там находится информация, которая в любой момент может понадобиться пользователю при осуществлении различных операций. Благодаря быстрому доступу к кэш-памяти, данные загружаются в считанные секунды, чего не скажешь при работе с внешним модулем.
Итак, что именно хранится в кэше:
- Результаты системных вычислений;
- Информативные файлы о текущей работе компонентов.
 Чистка кэша
Чистка кэша
Почему же время от времени опытные пользователи рекомендуют чистить компьютерную память? Как вы понимаете, благодаря кэшу осуществляется быстрый доступ к файлам, в том числе и интернет-страницам, так как при их загрузке вся информация сохраняется на компьютер, для последующего скоростного повторного доступа.
Таким образом, чем больше программ и действий совершается при работе за ПК и чем больше сайтов вы посещаете, тем больше файлов сохраняется автоматически на ваш компьютер.
Из-за такой загрузки техника может начать зависать, а при пользовании мощными программами, вы можете «вылетать» из них, не успевая даже сохранять обрабатываемый документ. Такое положение дел побуждает к поиску решений и часто упомянутые моменты говорят совсем не о поломках, а о необходимости чистки памяти, так что, без паники! 🙂
В примере ниже видно, что очистка проводилась недавно, но если ее не производить, то в папках может находиться 20-50 Гб ненужной информации и даже больше.

Конечно, нужно учитывать и мощность процессора и компьютерную память. Чем выше эти показатели, тем больше данных может хранить устройство и при этом нормально функционировать. Но даже если вы не замечали технических неполадок, но еще не чистили кэш, обязательно сделайте это и повторяйте пару раз в месяц, в зависимости от частоты работы за ПК и его загруженности сторонним программами.
Способы чистки
Если вы рассчитывали увидеть большой перечень, то нет. 🙂 Все довольно просто. Очистить кэш вы можете самостоятельно или пользуясь специализирующимися на этом программами. Оба способа эффективны, но последний – более автоматизированный.
Что же подразумевает стандартная процедура? Вам предстоит очистить: DNS-кэш , thumbnails , а также кэш-память устройства. Разберем, как же это осуществить правильно.
DNS-кэш
Хранит записи о запросах ПК к сторонним серверам и при следующих обращениях к ним, работает более быстро. Процедура чистки довольна проста. Пройдите по пути для открытия окна DOS и последующего ввода команд: «Пуск » — «Все программы » — «Стандартные » — «Командная строка ».

Введите фразу и нажмите «Enter »: ipconfig /flushdns.

Очистка будет выполнена.

Thumbnails
Некоторые пользователи могут догадаться, исходя из названия, что данный файл хранит картинки в миниатюре. Он позволяет быстрее осуществлять загрузку изображений после повторного обращения к ним. Для работы с ним пройдите по пути: «Пуск » – «Все программы » – «Стандартные » – «Служебные Программы » – «Очистка Диска ».

Выберите диск на котором расположена ОС, часто это «С » и нажмите кнопку «Ок ».

Для его отключения вы можете зайти в «Мой Компьютер » — «Сервис » - «Свойства Папки ». Выберите вкладку «Вид » и среди предложенных опций найдите «Не кэшировать эскизы », отметьте галочкой и сохраните изменения. Или же если у вас установлена Windows 7 и выше, откройте Панель управления (через Пуск), установите вид «Крупные значки ».

И кликните «Параметры папок ».

Во вкладке «Вид » поставьте галочку.

Кэш-память
Зайдите в папку «system32 », она расположена на диске установленной операционной системы. Запустите «rundll32.exe ». Вот и все.

Для достижения аналогичного результата с помощью сторонних утилит, вы можете установить одну из перечисленных ниже программ:
- TuneUp Utilities;
- nCleaner second;
- Revo Uninstaller;
- AusLogics BoostSpeed;
- Advanced SystemCare;
- Glary Utilities.
Принцип работы у каждой из них схож, но я отдаю предпочтение первой из них, она бесплатна и имеет несколько версий, одну из них вы обязательно подберете для себя. Выбирая утилиту с русским интерфейсом, вы упростите себе процесс ознакомления. Вам предстоит отметить задания галочками и время от времени проводить очистку или настроить ее для регулярного автоматического пользования.

Вам удалось улучшить работоспособность своего компьютера и теперь наверняка он будет быстрее выполнять поставленные задачи, поздравляю!
До скорого!
P/S
С уважением, Александр Сергиенко
Кэш - это термин из области программирования. С помощью этой штуки обеспечивается быстрый доступ к страницам интернета и некоторых программ без необходимости непрерывных перерасчетов. По сути, он работает как буферная память.
Термин «кэш» первоначально происходит из французского языка и означает «укрытие». Он так называется, потому что скрыт от пользователя. В большинстве случаев этот термин применяется в отношении браузеров. Но у другого программного обеспечения также может быть свой кэш.
Чистка кэша в Mozilla Firefox
Например, если вы открываете сайт сайт, в браузере сохраняется базовое содержимое веб-сайта - и все это находится на вашем компьютере. Этот процесс работает в фоновом режиме и незаметен для пользователя. Если вы позже вернетесь на наш сайт, содержимое кэша будет загружено с ПК. Такое технологическое решение позволяет загрузить сайт намного быстрее.
В прошлом применение кэша преследовало также цель минимизировать плату за интернет, когда она рассчитывалась по объему трафика. Сегодня кэш больше не экономит деньги, но на медленных компьютерах с медленным подключением к интернету так экономится время.
Почему надо очищать кэш?
 Очистка кэша в Chrome
Очистка кэша в Chrome Существует несколько причин, по которым имеет смысл время от времени очищать кэш.
Причина 1. Он действует как своего рода кратковременная память браузера. Если кэш должен хранить все больше и больше информации, это может замедлить работу компьютера.
Причина 2. Если вы хотите сохранить определенную конфиденциальность в интернете, необходимо регулярно очищать кэш. Конечно, после этой операции вам придется снова входить в аккаунты во всех соцсетях, но ничего страшного, зато память потренируете.
Причина 3.
Иногда кэшированные файлы препятствуют отображению актуального содержимого сайтов, так как загружаются устаревшие сохраненные данные.
Вот почему фоновую память необходимо очищать вручную.
Очистка кэша: вот как это работает
Теперь мы поэтапно объясним, как очистить кэш.
- Откройте браузер.
- Удерживайте клавиши «Ctrl» + «Shift» + «Delete», чтобы очистить кэш.
- Очистите его, выбрав необходимые параметры.
Это сочетание клавиш работает совершенно одинаково во всех популярных браузерах. В большинстве из них вы можете выбрать, что именно из сохраненной в кэше информации следует удалить. Например, вы можете уничтожить все, кроме сохраненных паролей.
 Очистка кэша в Opera.
Очистка кэша в Opera. Кэш нужно удалять не только в браузерах. Даже программы и системы, такие как Mac OS X, Outlook, Spotify и Xbox One можно избавить от кэша.
Чтобы скорость работы вашего ПК не падала по таинственным причинам, и вам не приходилось вызывать мастера для решения этой проблемы, в этой статье мы поговорим о такой немаловажной процедуре, как очистка кеш памяти компьютера.
Разберемся в понятиях, и рассмотрим, как это делается. А также изучим программы, которые в этом помогают.
Что такое кэш, и зачем его чистить?
Ваш компьютер втайне от вас хранит некоторые данные – информацию о доменах, эскизы изображений, файлы обновлений, информацию об ошибках и многое другое. Зачем он это делает, спросите вы? Для улучшения быстродействия.
Кеш память компьютера – это понятие многогранное. Существует кэш процессора и DNS, а также системных файлов. Даже отдельные приложения имеют свой кэш. Но в целом определить его можно как временное хранилище данных, к которым пользователь обращался, или часто обращается.
Используется такое хранилище для повышения быстродействия и оптимизации работы системы.
Другими словами, кеш – это разнообразные временные данные, хранящиеся на вашем ПК. По умолчанию для этой цели используется диск C. Поскольку они хранятся в скрытом режиме, то остаются невидимыми для пользователя.
О разновидностях кеш памяти и методах ее чистки мы поговорим чуть дальше. А сейчас, собственно, о том, зачем вообще необходимо очищать кеш на компьютере?

Хотя это хранилище и помогает нам в работе, постепенно его размер может увеличиваться до больших пределов. Система не всегда автоматически удаляет данные в нем. Поскольку считает, что информация может вам еще понадобиться.
Его засорение влечет за собой неприятные последствия – место на жестком диске тает на глазах, а вы не можете понять, куда деваются мегабайты; общая скорость работы системы падает, машина начинает «тормозить». Многие в таком случае сразу переустанавливают систему. Или обращаются в сервис. Решение же проблемы гораздо проще – нужно почистить временную память.
Как часто?
Насколько часто должна производиться чистка кэша на компьютере? Все индивидуально. Если вы часто смотрите фильмы или слушаете музыку в Интернете, много серфите по Сети, он будет заполняться быстрее. В таком случае очищение можно делать хоть каждый день.
Но на самом деле делать это каждый день не обязательно. Достаточно хотя бы раз неделю очищать его, чтобы он не разрастался до необъятных размеров.
Вы можете заметить – когда вы регулярно и часто чистите кеш, объем освобождаемого на винчестере места невелик. Но если вы не проводили процедуру месяц, у вас могут накопиться сотни мегабайт и даже больше таких данных!
Видео: чистим память ПК
Способы очистки
Теперь поговорим о разновидностях кеша и методах его чистки. Мы рассмотрим ручные способы, а затем программы, предназначенные для этой цели.
DNS
DNS – это служба имен доменов. Это механизм, который устанавливает соответствие между числовым IP-адресов и текстовым именем. Каждый раз при обращении к нему информация о домене сохраняется на вашем HDD. Это делается для того, чтобы обеспечить более быстрый доступ к ней в последующем. А также снизить нагрузку на сам сервер DNS.
Другими словами, путешествуя по Интернету, вы постоянно получаете на свой ПК дополнительную информацию о посещенных доменах (сайтах). Со временем может возникнуть проблема. При смене IP-адреса становится невозможным открытие сайтов, доменные имена которых ссылаются на него.
В этом случае помогает чистка DNS. Также она помогает освободить место на винчестере вашего ПК. Как почистить кэш DNS?
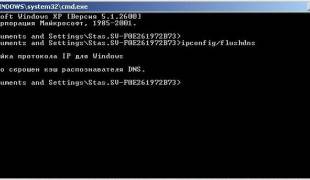
Эта процедура делается очень легко в ручном режиме:
- нажимаем Пуск->Выполнить;
- в строке в появившемся маленьком окошке нужно набрать: ipconfig /flushdns;
- нажимаем Enter;
- DNS очищен!
Thumbnails
Thumbnails – еще один невидимый житель вашего ПК . Он хранит кэшированные эскизы изображений в папках для их ускоренной загрузки. Происходит это так.
Когда вы в первый раз входите в папку с картинками, там создается файл Thumbs.db, который хранится как скрытый. В нем сохраняются эскизы изображений, находящихся в папке. При последующих заходах системе не нужно тратить время и ресурсы на их повторную генерацию. Они просто загружаются из такой мини-базы данных.

Проблема, связанная с Thumbs.db заключается в том, что в нем могут также храниться эскизы уже удаленных изображений. Это чревато тем, что они могут попасться посторонним лицам. И попросту занимать место на HDD.
В ручном режиме можно только отключить опцию создания Thumbs.db. Если вы используете Windows 7,то делается это так:

Готово! Теперь Thumbs.db создаваться не будут.
Для Windows XP процедура выглядит еще проще:

Системные файлы
Временные файлы системы – это главные воры свободного места на винчестере. Они содержат сохраненные данные из Интернета, отчеты об ошибках, обновления и прочее. Появляются они в процессе работы и серфинга по Сети.
Очистить системные файлы вручную можно стандартными средствами системы - с помощью инструмента «Очистка диска». Не бойтесь, это не удалит все данные на диске. Удалены будут только кешированные компоненты.
Вот как это делается:

По завершении процедуры вам будет показан отчет об объеме места, которое удалось освободить. Иногда удивляешься, глядя на эти цифры!
Программы для очистки кэша компьютера
Несмотря на то, что можно пользоваться ручными методами, гораздо удобнее применять для этого специальные утилиты. В них процессы автоматизированы. Вам не нужно отдельно чистить DNS, системные файлы и собственные хранилища приложений. Все это производится одним нажатием кнопки.

Из множества таких утилит особого внимания заслуживает CCleaner. Это очень удобное приложение, которое не только умеет чистить временные данные, но и выполнять ряд других полезных действий. О нем мы и поговорим дальше.
Сcleaner - быстрая очистка
CCleaner – очень функциональная программа. Она очищает временную память, удаляя неиспользуемые и ненужные данные, освобождает пространство на жестких дисках, оптимизирует систему и повышает ее безопасность. Кроме того, очищает историю браузеров, а также содержит полноценный чистильщик реестра Windows.
Это очень эффективный инструмент, к тому же, очень простой. Все действия в CCleaner упрощены до предела. Интерфейс понятный, без лишних элементов управления. Наконец, он распространяется бесплатно, что является существенным преимуществом. За это и за все свои способности утилита и полюбилась пользователям.

Скачать CCleaner можно с официального сайта программы. Установка стандартна - как для всех приложений. В процессе установки вы можете выбрать язык, на котором она будет происходить, и на котором будет отображаться интерфейс. По умолчанию стоит английский, но русский в списке, конечно же, есть.
Быстрое очищение кэша компьютера с помощью CCleaner делается так:

Прежде всего, давайте разберемся что такое кэш браузера . Веб-странички, которые вы просматриваете в интернете, состоят из множества файлов:
- стили CSS,
- скрипты JavaScript,
- картинки и фото,
- аудио- и видео,
- сама веб-страница - это текстовый документ, размеченный специальным образом, собирающий все эти файлы в общее целое.
Браузер при первом посещении сайта сохраняет файлы, из которых состоят веб-страницы, на диск. Вот это специальное хранилище на вашем компьютере и называется кэш браузера . При повторном посещении сайта нет необходимости заново скачивать все это хозяйство на компьютер, так как браузер уже сохранил их в кеше . Таким образом экономится трафик и драгоценное время.
Со временем, однако, это хранилище может разрастись до чудовищных размеров. И даже если страницы, которым принадлежит большинство файлов, вы уже не посещаете, они все равно хранятся на компьютере. Оно вам надо?
Так что если вы меня спросите: «Нужно ли чистить кэш браузера?». Я вам отвечу: «Надо!».
Как правильно очистить кэш браузера
Так как же как почистить кэш браузера? Очень просто: читаем раздел, посвященный вашему любимому браузеру, выполняем инструкции и радуемся жизни.
Выберите браузер:
Как очистить кэш браузера Яндекс
1. Почистить кэш браузера Яндекс можно, нажав на кнопку в самом верху окна программы:
2. Наводите мышкой на пункт «Дополнительно » и в выпадающем меню щелкаете на строку «Очистить историю ».

Впрочем, вызвать это окно можно и комбинацией горячих клавиш Ctrl+Shift+Del из любой открытой вкладки.
4. В выпадающем списке выбираете время, за которое хотите удалить историю посещений, а также отмечаете галочками пункты «Файлы, сохраненные в кеше », а также по желанию «Файлы cookie и другие данные сайта ». Все остальные флажки можно убрать.
5. Жмете кнопку «Очистить историю ».
Как очистить кэш браузера Google Chrome
1. Очистить кэш браузера Хром можно, зайдя через главное меню в пункт меню «Настройки»

2. На открывшейся странице жмем на кнопку «Очистить историю » в разделе «Личные данные ». Чтобы этот раздел появился (по умолчанию от скрыт), необходимо внизу страницы нажать на ссылку «Показать дополнительные настройки ».

3. В появившемся окне «Очистить историю » указываете в выпадающем списке период, за который хотите удалить историю посещений. Затем отмечаете только флажки «Изображения и другие файлы, сохраненные в кеше ». При необходимости также можете отметить пункт «Файлы cookie и другие данные сайтов и плагинов ».

4. Подтверждаете свои действия нажатием на кнопку «Очистить историю »
Как очистить кэш браузера Opera
1. Заходим в главное меню, находим пункт «Настройки » (Alt+P )
2. Щелкаем в левом меню пункт «Безопасность »
3. В разделе «Конфиденциальность » жмем на кнопку «Очистить историю посещений… »

Вызвать окно «Очистить историю посещений » можно и с помощью горячих клавиш Ctrl+Shift+Del

4. В выпадающем списке рядом с надписью «Уничтожить следующие элементы » выбираем период, за который хотим эти самые данные уничтожить.
5. Оставляйте отмеченным только флажок «Очистить кэш », а при необходимости удалить еще и куки «Удалить cookie и прочие данные сайта »
6. Жмете кнопку «Очистить историю посещений ».
Как очистить кэш браузера Mozilla Firefox
1. Ищем в правом углу иконку настроек, нажимаем. Появляется выпадающее окно с пунктами меню. Находим пункт «Настройки ».

2. На вкладке «Приватность » ищем ссылку «удалить вашу недавнюю историю ».

3. Однако, быстрее всего использовать горячие клавиши для очистки кэша браузера: Ctrl+Shift+Del .

4. В этом окне «Удаление недавней истории » в выпадающем списке «Удалить » выберите за какой период необходимо удалить историю.
5. Далее раскройте меню «Подробности » и отметьте галочкой только пункт «Кэш », если хотите сбросить кеш браузера Firefox. Отметьте при необходимости флажком пункт «Куки », если хотите почистить кэш и куки браузера.

6. Подтверждаем свои действия нажатием на кнопку «Удалить сейчас ».
Как очистить кэш браузера Internet Explorer
В зависимости от версии Internet Explorer, настройки, отвечающие за чистку кэша, могут находиться в разных пунктах меню.
Как узнать свою версию IE:
- В главном меню IE ищем пункт «Справка » (Help). Если вы не наблюдаете меню, зажимайте Alt .
- В выпадающем меню «Справка » находим пункт «О программе »
- Появившееся окошко подскажет вашу версию Internet Explorer.
IE 6
Сервис
Alt
.
Свойства обозревателя
»
3. Во вкладке «Общие
» жмете кнопку «Удалить файлы
»
Ok
»
5. Для закрытия окна «Свойства обозревателя
», щелкаете еще раз «Ok
».
IE 7
1. В главном меню выбираем пункт «Сервис
». Если не видите пункта меню, нажмите Alt
.
2. В открывшемся меню щелкаете на строку «Удалить журнал обозревателя
»
3. Во разделе «Временные файлы Интернета
» жмете кнопку «Удалить файлы
»
4. Подтверждаете свои действия нажатием «Да
»
5. Для закрытия окна «Удалить журнал обозревателя
», щелкаете «Закрыть
».
IE 8,9
1. В главном меню ищем пункт «Сервис
». Если вы его наблюдаете, попробуйте зажать клавишу Alt
.
2. В меню «Сервис
» находим пункт «Удалить журнал обозревателя
»
3. Отмечаем галочкой пункт «Временный файлы интернета
». Все другие галочки снимаем.
4. Подтверждаете действия кнопкой «Удалить
».
IE 10,11
1. Заходим в меню «Сервис », нажав на иконку шестеренки в правом верхнем углу:


На заметку : чтобы очистить кэш браузера горячие клавиши очень пригодятся: зажимаем одновременно Ctrl+Shift+Del , видим то же самое окно.
- Еще больше полезных
2. В окне «Удаление истории обзора » снимите все флажки, оставив галку только в пункте «Временные файлы Интернета и веб-сайтов ». Если вы хотите почистить кэш и куки браузера, тогда нужно оставить флажок еще напротив пункта «Файлы cookie и данные веб-сайтов ».
3. Жмете кнопку «Удалить ».
Как очистить кэш браузера Амиго от Mail.ru
1. Как почистить кэш браузера Амиго, если вам, вдруг, довелось стать несчастным обладателем этого, с позволения сказать, «браузера».
2. Просто удалите его - вот вам мой искренний совет!
Как очистить кэш браузера Safari
1. В главном меню браузера Safari находите пункт «Safari », а далее «Сбросить Safari »
2. В открывшемся окне отметьте чекбокс «Удалить все данные веб-сайтов », все другие флажки лучше оставить не отмеченными.
3. Жмете кнопку «Сбросить ».
Столкнулись ли Вы с каким-нибудь трудностями при очистке кэша браузера?
Заметили, что компьютер стал тормозить при работе в интернете? Скорее всего, дело в кэше браузера: если вы активно пользуетесь всемирной паутиной, то данный раздел мог попросту засориться. К счастью, ситуацию можно легко исправить. В представленной статье мы расскажем о том, как почистить кэш браузера стандартными средствами Windows или с помощью специализированного софта, что гораздо эффективнее ручной чистки!
Введение
Оптыные пользователи обязательно фыркнут при виде заголовка данного материала: "Зачем посвещать такому плевому делу целую статью?" Да для кого-то это просто, но многие пользователи, а особенно начинающие, иногда даже не осознают, по какой причине у них с каждым месяцем серфинг по интернету становится все медленее и медленее. Обозреватель долго открывается, интернет-страницы загружаются еле-еле, хотя скорость интернет-канала высокая. Вроде с железом все в порядке, вирусов нет, а работает все как-то не так. Что же происходит. Об одной из причин вот такого непонятного поведения компьютера мы и поговорим дальше.
Что такое кэш?
Кэш — это раздел памяти, в котором браузер размещает временные, используемые вами файлы, необходимые для быстрой загрузки интернет-страниц. Он состоит из набора записей, каждая из которых несет определенную информацию о тех или иных элементах ресурса. Каждый раз, когда вы что-либо запрашиваете в сети, браузер сначала исследует кэш на наличие нужных вам файлов. Если запись не обнаружена, то запрос обрабатывается и попадает в кэш, становясь доступным при последующих обращениях.
Предназначение кэша как раз в том, чтобы ускорить работу пользователя в сети интернет. Подразумевается, что многие часто используемы файлы будут браться уже не из самой сети, где скорость их получения зависит от различных факторов, включая скорость вашего подключения к интернету, а напрямую, из специализированного хранилища компьютера. Это гораздо быстрее. Но следует учитывать, что чем чаще и дольше вы используйте браузер, тем больше скапливается в кэше информации, среди которой зачастую преобладают абсолютно ненужные вам данные. Именно они очень часто становятся причиной замедления работы браузера, а иногда — и всей системы в целом.
Использование специальных программ для очистки
Сегодня на просторах интернета любой пользователь может встретить огромное количество приложений, предлагающих избавить его компьютер от мусорных файлов. К сожалению, далеко не все из них выполняют данное обещание, а некоторые и вовсе таят угрозу для вашей техники. Нередки случаи, когда простое желание почистить кэш браузера оборачивается настоящей катастрофой для владельцев ПК и утерей всей важной информации. Именно поэтому лучше обращаться к проверенным программам. Например, удалить все ненужное с ПК легко и просто можно в «Ускорителе Компьютера».
Очистка кэш в программе «Ускорителе Компьютера»
Естественно, сначала вам придется скачать «Ускоритель Компьютера» и установить его на свой ПК. Только после этого софт сможет проверить вашу систему на наличие мусорных файлов не только в кэше, но и в других разделах жесткого диска. Всё, что нужно для запуска этой опции, это щелкнуть по большой желтой кнопке «Сканировать компьютер» .
.jpg)
Интерфейс программы лаконичен и понятен даже самому неопытному пользователю. Сверху расположены основные органы управления - закладки. Чтобы перейти непосредственно к работе с кэшем, нажмите по вкладке «Очистка» . В открышемся окне на панели слева будут перечислены все разделы, доступные для проверки.
.jpg)
Условно их можно разделить на два блока: система и браузеры. Все, что потребуется от вас здесь — это поставить галочки рядом с названием разделов, которые нужно проверить программе. В данном случае это «Интернет Кэш » всех браузеров, которыми вы пользуетесь. Затем нажмите «Сканировать ». На экране появится следующее окно:
.jpg)
Вы сможете ознакомиться с отчетами программы и почистить кэш браузера гугл хром, мозилы и всех остальных, установленных на вашем ПК, буквально за один клик. После завершения работы на экране появится дополнительная информация о проделанной работе.
.jpg)
При желании очистите свой компьютер от прочего мусора: оптимизируйте реестр, настройте автозагрузку, удалите лишние программы. Узнать об этих и прочих возможностях софта более подробно вы можете посетив сайт программы .
Удаление информации из кэша стандартными методами
Чтобы удалить весь мусор из кэша совсем ненужно обращаться за помощью к профессионалам. Это можно сделать самостоятельно, обходясь базовым функционалом. Разберемся, как это сделать в разных браузерах.
Почистить кэш в Яндекс Браузере можно перейдя в настройки. В окне "Очистить историю" отметьте опцию "Файлы, сохраненные в кэше", а затем укажите период, за который необходимо удалить информацию. Затем щелкните "Очистить историю". Готово!
.jpg)
Абсолютно аналогично очищается и кэш браузера Google Chrome . Также в обоих случаях вы можете нажать одновременно Ctrl+Shift+Delete и в появившемся окне отметить «Изображения и другие файлы, сохраненные в кэше»/«Кэш», а затем щелкнуть «Удалить сейчас».
.jpg)
Для очистки кэша Opera откройте меню "История" - "Очистить историю…»", отметьте пункт "Кэшированные изображения и файлы" и нажмите "Очистить историю посещений".
.jpg)
В Mozilla FireFox тоже необходимо открыть "Настройки" далее "Приватность", а после щелкнуть по пункту "Удалить недавнюю историю". Поставьте галочку рядом со строкой "Кэш", кликните "Очистить сейчас" и перезапустите браузер.
.jpg)
Как вы смогли убедиться из инструкции выше, кэш во всех браузерах чистится почти идентично. Но кроме плюсов, например, в виде отсутствия необходимости искать и скачивать дополнительный софт, в стандартном способе очистки есть и минусы. Самый явный - это отсутствие возможности очистить кэш сразу всех браузеров, установленных на вашем ПК. Однако это не будет проблемой, если у вас на ПК есть дополнительные программы.
Заключение
Итак, вы узнали о том, как очистить кэш всех популярных браузеров стандартными функциями или при помощи специальной программы. Какой способ удобнее — решатьтолько вам. Но ни в коем случае не забывайте следить за состоянием данного раздела. А если нет времени делать это самостоятельно, используйте специальный планировщик, встроенный в «Ускоритель Компьютера» и тогда браузер всегда будет радовать вас своей быстрой и качественной работой.