Как подключить планшет к WiFi: пошаговая инструкция. Как подключить свой планшет к Wi-Fi Подключение планшета к пк через wifi
Как подключить Wi-Fi на планшете?

Многие люди используют планшет для работы или развлечений. Поэтому очень важно, чтобы на этом устройстве всегда был надежный Интернет. Одним из основных способов подключиться к всемирной паутине остается подключение по Wi-Fi. Поговорим подробнее о том, как подключить Wi-Fi на планшете.
Подключаем Wi-Fi на планшете
- Чтобы самостоятельно подключить беспроводную сеть Wi-Fi на планшете, зайдите в меню данного устройства и выберите «Настройки» - > «Беспроводные сети » - > «Wi-Fi». В этом меню есть ползунки «выкл» и «вкл». С их помощью можно выключить или включить Wi-Fi модуль на планшете.
- Чтобы включить Wi-Fi-модуль на планшете, нажмите на кнопку «вкл». После этого появится список доступных Wi-Fi сетей для подключения. То есть, планшет автоматически осуществит поиск беспроводных сетей.
- Чтобы подключиться к доступной Wi-Fi сети сначала ее необходимо выбрать. Если рядом со значком Wi-Fi вы видите пиктограмму в виде замка, это значит, что данная сеть защищена паролем. Без него вы не подключитесь к беспроводной сети. Если такая пиктограмма отсутствует, значит к Wi-Fi сети можно свободно подключиться.
- Если вы знаете пароль от Wi-Fi сети, введите его и нажмите на кнопку «Подключить». После нажатия кнопки «Подключить» на планшете начнется проверка пароля. Если он введен правильно, планшет сохранит его и автоматически осуществит подключение к Wi-Fi сети. Помните, что пароль от данной сети вводится один раз и в дальнейшем к настройкам беспроводной сети возвращаться не нужно.
После этого вы можете воспользоваться беспроводным Интернетом на своем планшете.
Как добавить Wi-Fi сеть вручную
Чтобы подключиться к Wi-Fi сети вручную, выполните следующие действия:
- Зайдите в меню «Настройки» - > «Добавить сеть». В окне, что откроется, укажите имя сети, пароль, протокол безопасности (как правило, WPA/WPA2 PSK) и нажмите на кнопку «Сохранить». После этого выберите сеть, которую добавили вручную, в списке доступных Wi-Fi сетей.
- Установите галочку возле пункта «Дополнительно». В разделе «Настройки IP» выберите «Пользовательские». В окне, что откроется, введите следующие настройки: IP адрес, DNS, шлюз и нажмите на кнопку «Сохранить».
- Аналогично в разделе «Настройки прокси-сервера» в списке, что откроется, выберите опцию «Вручную», поставьте галочку возле пункта «Дополнительно» и введите настройки.
- После выполнения данных действий Wi-Fi сеть получит статус «Подключено». На планшете вы увидите значок Wi-Fi синего цвета. Это будет свидетельствовать о том, что беспроводной Интернет подключен на планшете, и вы можете им воспользоваться.
Чтобы получить более подробную информацию о беспроводном подключении на планшете, обратитесь к своему системному администратору.
Подключение сети Wi-Fi в общественных местах
Подключить беспроводной Интернет на планшете можно также вдали от места своего проживания. На сегодняшний день во многих барах, ресторанах, кафе, музеях и торговых центрах есть точки доступа Wi-Fi . Если беспроводная сеть защищена паролем, его можно узнать у администратора заведения. Таким образом, у каждого посетителя подобного учреждения есть возможность воспользоваться бесплатным Интернетом на своем планшете.
Безопасно ли использовать открытую Wi-Fi сеть
Необходимо также обращать внимание на то, что сети, которые не защищены паролем, то есть открытые, могут быть опасны для ваших личных данных. Ни при каких обстоятельствах не пользуйтесь услугой Интернет-банка через открытую Wi-Fi сеть. Когда вы подключились к Интернету через открытую беспроводную сеть, нежелательно вводить свои пароли, логины и остальную секретную информацию на различных сайтах.
В большинстве случаев любой владелец планшета или смартфона хочет использовать абсолютно все возможности своего устройств, в том числе и подключение к интернету. Поэтому многим пользователям приходится решать вопрос о том, как подключить планшет дома к WiFi или выполнить соединение с защищенными или открытыми сетями . Для этого можно использовать несколько основных вариантов. Рассмотрим их более подробно.
Подключаем планшет к Wi-Fi: основные способы
Наверное, ни для кого ни секрет, что совершенно все мобильные устройства , имеют встроенные модули, которые позволяют выполнить подключение к беспроводным сетям. Если рассматривать вопрос о подключении планшета к Wi-Fi, то для большинства устройств можно использовать четыре метода:
Подключение через маршрутизатор (роутер);
Создание соединения через компьютер или раздающий ноутбук;
Использование внешнего модема;
Установка соединения посредством услуг оператора мобильной связи.
Как подключить планшет к роутеру?
Самым простым вариантом является подключение к беспроводным сетям с использованием роутера. Однако для начала необходимо проверить настройки маршрутизатора, которые касаются автоматической конфигурации сети. Для этого необходимо войти в веб-интерфейс роутера путем ввода комбинации 192.168.0.1 в адресной строке интернет-браузера. Затем необходимо перейти к разделу настройки DHCP. Автоматическая конфигурация по умолчанию включена, однако мало ли что здесь может быть. Местоположение вкладки или раздела может отличаться в зависимости от производителя маршрутизатора. На нужной вкладке необходимо просто задействовать активацию DHCP.В данном случае не придется вручную настраивать конфигурацию на планшете. IP-адрес будет автоматически присвоен устройству. После этого необходимо зайти в настройки планшета и активировать подключение к Wi-Fi простым перетаскиванием ползунка во включенное положение. Несколько секунд спустя после активации встроенный модуль автоматически определит все находящиеся в радиусе действия беспроводные сети. После этого останется только выбрать нужное подключение и ввести при необходимости защитный ключ. Если конфигурирование необходимо проводить вручную, то нужно использовать установку значения IP адреса в диапазоне от 192.168.1.2 до 1.254.Для DNS-сервере можно использовать либо четыре восьмерки, либо две восьмерки, либо две четверки. В данном случае будет использоваться стандартная маска подсети – четыре значения 255 и ноль в конце.
Подключение при помощи ноутбука
Давайте рассмотрим теперь, как подключить планшет к Wi-Fi через ноутбук. Для этого сначала необходимо настроить ноутбук таким образом, чтобы он превратился в раздающее устройство. Средствами операционной системы Windows сделать это, конечно, можно, но у многих пользователей возникают трудности с вводом настроек сетевых команд в соответствующей консоли. По этой причине лучше будет воспользоваться установкой бесплатных автоматизированных утилит вроде Virtual Router или Connectify. Из настроек нужно будет использовать только ввод названия пароля доступа и своей сети. Для подключения к вновь созданной сети применяется та же методика, которая была приведена для создания сеанса подключения через стандартные роутеры.
Установка соединения при помощи 3G-модема
Чтобы разобраться с вопросом подключения планшета к Wi-Fi при помощи 3Gмодема, придется сначала купить специальный OTG-кабель и совместимый с устройством модем. При помощи кабеля к планшету можно подключать любые периферийные устройства. Стоит отметить, что такой способ пригодиться только для устройств на базе Android . Гаджеты от компании Apple,к сожалению, не поддерживают данную технологию. Теперь необходимо заняться процедурой настройки. Чтобы установить нужные параметры необходимо зайти в раздел передачи данных, который находится в меню основных настроек. После этого ползунок переключателя мобильного трафика необходимо перевести в положение включено. Теперь необходимо использовать дополнительные параметры – закладка «Еще». Здесь нужно выбрать мобильную сеть и точку доступа APN.Остается добавить ее и ввести параметры, которые вы получили от провайдера интернета. Если разобраться с тем, каким способом еще можно подключить планшет, то в данном случае установка настроек очень напоминает методику установки соединения через 3G-модем. Здесь необходимо обратить внимание на следующий момент: сначала для Wi-Fi модуля необходимо вручную установить подключение. Запрашиваемая сеть может являться скрытой. По этой причине в параметрах необходимо использовать значение SSID, а затем выбрать тип безопасности. Только после этого можно подключаться к сети.
Использование услуг мобильных операторов
Существует еще один способ, который позволяет решить проблему, связанную с тем, как подключить планшет к Wi-Fi. Многие современные устройства поддерживают установку SIM-карт с привязкой к оператору, который предоставляет услуги связи. Доступ в сети 3G или 4G будет осуществляться в зависимости от пакета. В данном случае разница состоит только в том, что можно получить от оператора стандартные настройки для доступа в интернет или применить непосредственный доступ путем активации на мобильном устройстве модуля передачи данных. Настраивать здесь ничего не нужно. Подключение будет выполнено автоматически. Нужно обратить внимание на предоставляемый лимит трафика, так как при его превышении оператор может взымать с вас дополнительную плату.
Заключение
Из всего вышесказанного можно сделать вывод, что ни один из перечисленных выше способов не должен вызвать особых трудностей при активации подключения. Исключение составляет только настройка параметров средствами операционных систем Window.Эта методика в данном обзоре специально не рассматривалась, так использование специальных автоматизированных утилит в этом отношении выглядит гораздо более привлекательным и простым в глазах рядового пользователя. В вопросе предпочтения выбранного метода все будет зависеть от ситуации. Сегодня роутеры имеются практически в каждом кафе, так что проще всего производить активацию соединения при помощи запуска встроенного Wi-Fi модуля непосредственно на планшете. Если пользователю постоянно необходима связь, то придется выбрать подключение через оператора (при поддержке установки SIM карты) или использовать внешний модем. При этом вас ожидают дополнительные затраты.
Несмотря на то что планшеты появились уже достаточно давно и многие к ним уже привыкли, все же достаточно часто встречаются самые разные вопросы по использованию тех или иных функций. В этой статье мы поговорим о том, как подключить Wi-Fi на планшете с операционной системой Android, а также рассмотрим все варианты настройки беспроводной сети на мобильном девайсе. Стоит отметить, что, независимо от операционной системы, все планшеты имеют схожие принципы настройки и подключения к беспроводным сетям. Итак, поехали.
Для начала нам потребуется разобраться, как открыть нужные органы управления. В системе Android как на смартфонах, так и на планшетах есть панель быстрого доступа к некоторым функциям. Если потянуть пальцем сверху экрана вниз (на некоторых моделях снизу вверх), то появится всплывающее меню.
Вот здесь-то вы и найдете кнопки для включения или отключения наиболее часто используемых функций. Среди них вы найдете кнопочку, на которой нарисована эмблема Wi-Fi (антенна с отходящими сигналами или просто уровень сигнала). Если нажать на нее, то модуль Wi-Fi включится, и вы сможете его использовать.
Это первый способ активации нужного нам адаптера. Второй вариант более длинный:
- Войти в меню гаджета.
- Найти ярлык «Настройки» и выбрать его (как правило, он имеет вид шестеренки или квадратика с тремя полосками).
- На этом этапе находим раздел «Wi-Fi» и входим в него.
- Включаем адаптер. Для этого переведите ползунок или переключатель в положение «Вкл».
Вот и все. Мы научились включать Wi-Fi адаптер . Теперь рассмотрим, как настроитьWi-Fi на планшете и подключиться к беспроводной сети.
Как подключить WI-FI на планшете: Видео
Настройка беспроводного подключения
В принципе, здесь не так много настроек, как на компьютере. Вы можете просто подключиться к сети, используя автоматические параметры или задать настройки вручную. Чтобы просто подключиться к сети, войдите в настройки Wi-Fi и включите адаптер. В меню справа (или внизу) отобразятся доступные подключения.
Ваша задача – выбрать из списка нужную сеть (по названию) и выбрать ее. Если потребуется, введите пароль безопасности. С этим все очень просто. Более того, в следующий раз при подключении к этой же сети ничего вводить не нужно. Просто включите адаптер, и планшет автоматически подключится к нужному соединению.
Но иногда бывают такие случаи, когда необходимо настроить подключение вручную. Для этого снова входим в настройки Wi-Fi и включаем адаптер. После того как отобразится список доступных сетей , найдите нужное подключение (по названию), нажмите на него пальцем и удерживайте до тех пор, пока не появится дополнительное меню. В нем вы увидите три варианта:
- Подключиться (если вы еще не подключены к этой сети).
- Удалить.
- Изменить.
Выбираем третий пункт – «Изменить сеть». Теперь вводим пароль безопасности (имя уже введено, так как вы по имени и выбирали подключение). Ниже ставим галочку в строке «Дополнительно» (или «Показать дополнительные настройки»).
Ниже появятся еще две строки:
- Настройки прокси-сервера.
Нам нужен второй вариант. По умолчанию здесь установлено значение «DHCP» – это означает, что гаджет получает параметры сети автоматически от точки доступа. Чтобы ввести ручные настройки, вместо DHCP выбираем значение «Пользовательские» или «Статический IP».
После этого откроется еще несколько дополнительных строк. Вот здесь уже нужно вводить настройки:
- IP-адрес – здесь пишем IP-адрес, который назначает роутер. Каждый роутер имеет свои параметры. Как правило, адрес такой – 192.168.0.100 или 192.168.0.101 (меняются только последние три цифры). То есть, 192.168 – это один параметр для всех роутеров. После этого идет цифра «0» (нуль), вот она может меняться на «1» или другие цифры. А после нее идет еще цифра «100», которая может быть абсолютно любой, в зависимости от роутера. Если же Wi-Fi вам предоставляет провайдер, то данные уточняйте у него, так как они уникальны для каждого.
- Основной шлюз (или просто Шлюз) – это адрес самого роутера. Не тот, который маршрутизатор назначает вашему гаджету для идентификации, а адрес, что присвоен именно роутеру. На маршрутизаторах компании D-Link основной шлюз всегда 192.168.0.1. Такой же адрес и на устройствах от фирмы TP-Link. На Asus – 192.168.1.1. Эти значения могут быть разными. Узнать шлюз вы сможете на самом роутере. На нем есть заводская наклейка с необходимой информацией. Опять же, если сеть предоставляет провайдер, то уточняйте у него эти параметры.
- Длина префикса – оставляем без изменения.
- DNS1 – 8.8.8.8.
- DNS2 – 8.8.4.4 – это два DNS сервера от Google. Они открыты для всех. Более того, как показывает практика, мобильные гаджеты на платформе Android и iOS с этими DNS-серверами работают более стабильно.
Статьи по теме
После ввода данных жмем «Сохранить». Как видите, в принципе ничего сложного. Мы рассмотрели, как изменить параметры уже существующей сети. Но на планшетных ПК есть функция «Добавить сеть». Она нужна в том случае, когда в настройках приватности в роутере активирована функция «Скрыть сеть». То есть девайсы ее просто не видят и чтобы подключиться к такой сети, нужно задавать название и все остальные параметры вручную.
Для этого входим в настройки Wi-Fi. Включаем адаптер. Вверху (или внизу, в зависимости от модели и версии Android) будет кнопка «Добавить сеть» или просто «+». Нажимаем на эту кнопку.
Теперь осталось ввести имя сети и пароль безопасности.
Если нужно задать параметры подключения вручную, то ставим галочку в строку «Дополнительно» и выполняем вышеуказанные пункты начиная с первого.
Итак, касательно подключения к беспроводной сети мы все разобрали. Других настроек здесь нет. Теперь давайте рассмотрим, как создать свой Wi-Fi на планшете. Другими словами, как раздавать Wi-Fi.
Настройка раздачи
Следуйте вот такой инструкции:
- Заходим в меню планшета и выбираем ярлык «Настройки».
- Теперь переходим в раздел «Еще» или «Другие сети».
- После того как вы вошли в категорию «Другие сети», нужно перейти в раздел «Модем и точка доступа» или «Режим модема».
- Здесь выбираем «Настройка точки доступа». На этом этапе мы можем задать имя для создаваемой точки доступа, выбрать тип шифрования данных, а также защитить сеть при помощи пароля. После настройки жмем «Сохранить».
- Теперь просто ставим галочку в строке «Точка доступа Wi-Fi».
Все, раздача настроена и уже работает. Теперь вы можете подключать к этой точке доступа другие гаджеты.
С этим все понятно. Теперь можно разобрать, как подключить планшет к ноутбуку через Wi-Fi для передачи данных и удаленного управления.
Подключение к ноутбуку
Здесь есть свои нюансы. Сразу скажу, что нам потребуется стороннее приложение . Наиболее удобной является программа AirDroid. Но, кроме нее, существует множество других приложений. Например, FTP-сервер или My Phone Explorer Client и так далее. Советую использовать AirDroid, так как это приложение имеет наиболее широкие функциональные возможности . При этом подключаются устройства очень легко и быстро.
Итак, рассмотрим принцип подключения на примере приложения AirDroid. Для начала рассмотрим, что нужно сделать на компьютере:
- Откройте браузер и в адресной строке пропишите web.airdroid.com.
- Если на планшете нет камеры или она не работает, то просто откройте браузер. Что делать дальше, мы рассмотрим позже.
Теперь переходим к планшету:
- Установите на гаджет приложение AirDroid . Скачать его можно абсолютно бесплатно на Google Play.
- Запускаем приложение. На главном экране отображаются: сеть, к которой подключен планшет, уникальный адрес, а также кнопка с изображением QR-кода.
Приводим проблемы подключения планшетов к сети Wi-Fi и методы их решения. Последнее – сводится к правильной настройке устройства, раздающего беспроводную сеть. Так что, выбирая WiFi роутер для планшета, можно сразу учесть все особенности, которые мы здесь рассмотрим. Тогда, проблем не возникнет в принципе.
Схема беспроводной сети
Беспроводная сеть строится по следующему принципу. Есть головное устройство (роутер), которое создает сеть с заданным именем. А компьютеры и мобильные устройства – являются «абонентами». Таким образом, чтобы сеть начала работать – ее нужно настроить в роутере. Об этом есть море инструкций, но нигде не показано, как настроить Wi-Fi для планшета.
Специфические проблемы планшетов
Планшет на Android и метод шифрования в роутере
Планшет под управлением Android может работать с такими методами шифрования, как WPA или WPA2. Можно не использовать шифрование в сети Wi-Fi, но нельзя включать «автоматический выбор» (то есть, WPA/WPA2).
Хороший роутер – позволяет сделать выбор одного из следующих вариантов:
- Без шифрования
- Автовыбор WPA/WPA2
Защита в вариантах 2 и 3 – полностью совместима с Android. О 4-м такого сказать нельзя. Но, по крайней мере, теперь понятно, как выбрать роутер для планшета, работающего на Android.
Рассмотрим пример настройки. В web-интерфейсе роутера ZyXel – идем к вкладке «Сеть Wi-Fi» -> «Безопасность»:

Настройка шифрования Wi-Fi
Здесь – нужно выбрать «WPA-PSK», но лучше «WPA2-PSK» (затем, надо нажать «Применить»). В следующем окне указывают алгоритм шифрования (AES, например), и устанавливают значение пароля.
Планшет на Symbian OS и диапазон локальных адресов
Можно настроить планшет под управлением Symbian OS на «авто» DNS и IP. Можно даже обнаружить беспроводную сеть, созданную роутером. Но нельзя подключиться к ней, если пул DHCP-адресов в роутере – задан в виде 100..255.
Объясним подробнее, что это значит. Встроенный DHCP-сервер – раздает адреса всем абонентским устройствам. Каждому из устройств – только один. Если адреса выбираются из диапазона N.N.N.100 - N.N.N.200, планшет с Symbian OS этого «не понимает». Надо перенастроить диапазон так, чтобы наименьшим адресом стал N.N.N.3.
Отсюда следует интересный вывод. Большинство роутеров – по умолчанию настроены так, чтобы раздавать адреса, начиная с сотого (N.N.N.100). Значит, настроить роутер, располагая только планшетом – не получится (понадобится другое устройство).
Надо установить диапазон DHCP следующим образом:

Установка пула DHCP в роутере D-Link
То есть, IP-адрес роутера и маску мы не трогаем, а меняем только диапазон адресов. Успешной настройки!
Дополнительно, надо сказать, что здесь под устройством с ОС Symbian подразумевался смартфон фирмы Nokia (под управлением Symbian 9.4). Возможно, что с новыми планшетами – обозначенная проблема отсутствует.
Любой планшет и список Wi-Fi каналов
По идее, эту главу надо было привести в начале. Рассматривается подключение любого фирменного устройства (планшета или смартфона) к беспроводной сети роутера.
Проблема может быть в следующем. В разных странах разрешены различные частоты Wi-Fi, и список каналов в абонентском устройстве – может отличаться от частот роутера. Но эта проблема решается просто.
Известно, что в США разрешены Wi-Fi каналы с 1 по 11-й (а в Европе, к примеру, до 13-го включительно). Надо на роутере выбирать регион с наименьшим набором частот. Есть еще Испания с Португалией, где запрещены, наоборот, каналы с меньшим номером (низкочастотные). Но если планшет не из Испании, достаточно в роутере установить следующий регион: United States.
Приводим пример настройки для роутеров TP-Link (с новым вариантом интерфейса). Менять регион надо в настройках сети Wi-Fi:

Вкладка настройки Wi-Fi
Идем к вкладке «Wireless» -> «Basic Settings». Устанавливаем требуемое значение (и нажимаем «Save»). Поменять значение региона – можно в любом роутере и точке доступа. Удачного роутинга!
Другие сочетания
Возможно, наши читатели – дополнят эту главу. Для устройств на базе Windows CE (и с Linux – тоже), каких-то особых проблем не выявлено. Хотя, этот факт не говорит о том, что их не может быть в действительности.
Поэтому, если знаете о типичной проблеме (касающейся подключения к Wi-Fi, например), сообщите о ней здесь. Расскажите о том, как подключить планшет к роутеру той или иной фирмы.
В завершение главы приводим видео. Планшет с Android может быть подключен к сети Wi-Fi, а также, к модему и телефону (что рассматривается в следующем ролике):
Мобильные технологии получают все большее распространение. Планшеты на Андроид пользуются широким спросом среди пользователей во всем мире. Они позволяют решать самые разнообразные задачи, при этом их можно брать всегда с собой. Но, несмотря на такую популярность, многие пользователи все же теряются в вопросе использования таких устройств. Один из таких вопросов - это, как подключить
Стоит отметить, что в наше время данный вид беспроводной связи используется повсеместно, дома, в офисах, местах общественного посещения, парках и так далее. Поэтому найти точку доступа достаточно просто. Но как подключить вай-фай сеть к планшету с Андроид? Здесь нет ничего сложного.
Первым делом, прежде чем подключаться к точке доступа, нам нужно включить модуль беспроводной связи. Стоит отметить, что разные модели планшетных ПК имеют различные версии операционной системы Android . Это означает, что оформление интерфейса может отличаться. Однако все они действуют по одному неизменному принципу.
Включить вай-фай адаптер можно двумя способами:
- В системной консоли.
- Через настройки беспроводной сети.
Как подключить WiFi соединение на планшете с Android через системную консоль? Просто разблокируйте экран и войдите на один из рабочих столов. Теперь проведите пальцем от верхней части экрана, к нижней. Выпадет меню. В самом верху вы увидите панель инструментов. Как правило, первая кнопка отвечает за включение беспроводного модуля. Она имеет соответствующий значок. Нажмите на нее. После этого система автоматически начнет поиск доступных подключений и предложит вам список.
Вам же останется только выбрать из этого списка нужное соединение и нажать на него. Если сеть защищена, то вам придется ввести пароль и нажать «Подключиться». Чтобы видеть вводимые символы можно установить галочку в строке «Показать пароль».
Стоит отметить, что ничего настраивать не придется, так как на устройствах с Android все уже настроено. Более того, IP-адрес и другие данные о сети автоматически высылаются роутером. Поэтому в случае возникновения каких-либо проблем с установкой связи в первую очередь следует проверить настройки роутера.
Как подключить WiFi на планшете: Видео
Как подключиться к вай-фай на Андроид через параметры системы
Как подключить вай-фай на планшете с ОС Андроид через настройки беспроводной сети? Для этого нам нужно войти в меню устройства. Попасть в меню можно путем нажатия специальной кнопки на экране. Она располагается в панели инструментов на рабочем столе и имеет вид квадрата, состоящего из нескольких мелких квадратиков. Здесь нам нужно найти ярлык «Настройки». Как правило, он имеет вид шестеренки.
После входа в параметры системы найдите пункт «WiFi». На некоторых моделях в настройках нужно войти в пункт «Беспроводные сети», и только после этого выбрать «Настройки WiFi ». Здесь можно не только включить WiFi адаптер , но и вручную запустить поиск доступных соединений. Также здесь можно вручную добавить новую сеть, которая, к примеру, скрыта настройками безопасности. В таком случае нам придется вручную вводить название сети и пароль безопасности, после чего вы сможете подключиться к ней.
Начну с простого вопроса, у Вас есть беспроводное устройство, ну например мобильный телефон или планшет под управлением операционной системы Андроид? Думаю не ошибусь на 99%, если отвечу за вас, Да есть!
Тогда ещё один вопрос, а как вы передаете файлы, (ну там фото, музыку, картинки) на персональный компьютер, ноутбук? Наверное с помощью кабель USB или карты памяти, а может Bluetooth или WI-FI.
Я озаботился этим вопросом, когда у меня появился планшет Samsung Galaxy Tab 2, снятое мной видео и фото имело достаточно большой размер и хранить его на планшете не было никакой возможности (карта памяти не резиновая). Постоянно подключать кабель или вытаскивать карту памяти из планшета, для переноса файлов на ноутбук было лениво и утомительно.
Поэтому пришлось найти способ передавать и получать файлы по беспроводной связи с планшета под управлением операционной системы Андроид, на ноутбук с Windows 8.1 и наоборот.
ЗАДАЧА:
Сидя за стационарным компьютером или ноутбуком с беспроводной связью Wi-Fi, под управлением операционной системы Windows 8.1 получать или передавать файлы на мобильные устройства под управлением Android 4.1.2
ИНСТРУМЕНТЫ:
1. Программа mHotspot (под Windows)
2. Программа Total Commander или любой другой FTP клиент (под Windows)
3. Программа Total Commander и плагины FTP и LAN (под Android)
4. Программа Ftp сервер (под Android)
РЕШЕНИЕ:
WINDOWS:
Начнем с установки и настройки программ под Windows 8.1 на ноутбуке. Раз уж Вы озаботились такой проблемой, то думаю, просто установить две программы (mHotspot и Total Commander) вам не составит труда. И так теперь пошаговая инструкция:
1. Перед тем как создать и настроить точку доступа программой mHotspot, необходимо включить Беспроводную сеть (связь).
 В Windows 7 это можно сделать выбрав “Центр мобильности” в “Панели управления” нажав клавиши Windows+X, а в Windows 8.1 нажав на значке Сеть справа в панели задач и выбрав ВКЛ. Пропустите этот пункт, если беспроводная связь у Вас уже включена!
В Windows 7 это можно сделать выбрав “Центр мобильности” в “Панели управления” нажав клавиши Windows+X, а в Windows 8.1 нажав на значке Сеть справа в панели задач и выбрав ВКЛ. Пропустите этот пункт, если беспроводная связь у Вас уже включена!
 2. Запустите программу mHotspot и заполните все поля по своему усмотрению, затем нажмите кнопку “Start Hotspot”. Как только появится сообщение об успешном запуске точки доступа “Hotspot Started Successfully” нажмите кнопку “OK”, на этом настройка ноутбука закончена. Точка доступа с именем MY-WIFI создана и находится в ожидании подключения.
2. Запустите программу mHotspot и заполните все поля по своему усмотрению, затем нажмите кнопку “Start Hotspot”. Как только появится сообщение об успешном запуске точки доступа “Hotspot Started Successfully” нажмите кнопку “OK”, на этом настройка ноутбука закончена. Точка доступа с именем MY-WIFI создана и находится в ожидании подключения.
ANDROID: Теперь переходим к установке и настройке программ под Андроид, на вашем мобильном устройстве (я настраиваю на планшете).
 Пошаговая анимация по установке
Пошаговая анимация по установке
1. Скачайте программы Ftp сервер и Total Commander (плагины FTP и LAN), затем поместите их на карту памяти мобильного устройства и установите на Android, как на анимационном рисунке.
Возможно также установка, нужных программ и плагинов из магазина Play Market (https://play.google.com/store), но для этого надо зарегистрироваться.
 2. Запустите WI-FI на мобильном устройстве, для этого нажмите “Настройки” (Найти ярлык можно нажав на квадрат из точек в правом верхнем углу). В появившемся окне, дотроньтесь до кнопки Wi-Fi, чтобы она изменила цвет.
2. Запустите WI-FI на мобильном устройстве, для этого нажмите “Настройки” (Найти ярлык можно нажав на квадрат из точек в правом верхнем углу). В появившемся окне, дотроньтесь до кнопки Wi-Fi, чтобы она изменила цвет.
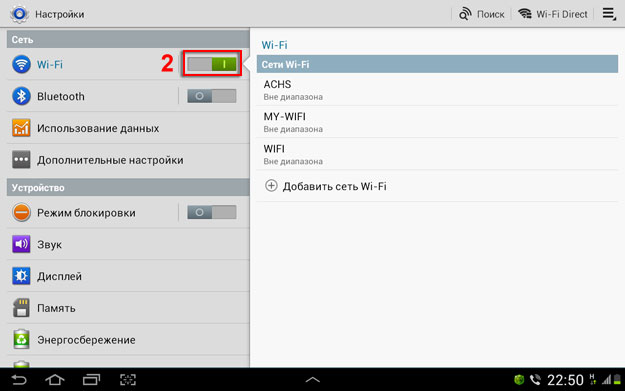 3. Как только сеть MY-WIFI будет найдена, нажмите на ней до появления сообщения, а затем нажмите “Подключение к сети”.
3. Как только сеть MY-WIFI будет найдена, нажмите на ней до появления сообщения, а затем нажмите “Подключение к сети”.
 4. В появившемся окне введите пароль к сети MY-WIFI и нажмите кнопку “Подключится”.
4. В появившемся окне введите пароль к сети MY-WIFI и нажмите кнопку “Подключится”.
 5. Дождитесь сообщение “Подключено к сети WI-FI”, затем запускайте программу “Ftp сервер” щелкнув на ярлыке.
5. Дождитесь сообщение “Подключено к сети WI-FI”, затем запускайте программу “Ftp сервер” щелкнув на ярлыке.
6. В программе “Ftp сервер”, нажмите на кнопке включения, а затем запишите или запомните данные: адрес сервера (ftp://192.168.173.39:2221 ) и имя (francis ) и пароль (francis ).
В настройках программы можно создать любое имя и пароль, но мы оставим все по умолчанию. Эти данные понадобятся нам для ввода на ноутбуке или стационарном компьютере, где мы настраивали точку доступа.
 На этом установка и настройка мобильного устройства (Планшета) завершена, можно отложить его в сторонку.
На этом установка и настройка мобильного устройства (Планшета) завершена, можно отложить его в сторонку.
WINDOWS: Возвращаемся к ноутбуку, на котором у нас запущена точка доступа и настроена беспроводная сеть MY-WIFI.
 1. Запускаем программу Total Commander, в меню FTP переходим на вкладку «Новое FTP-соединение…», затем вводим адрес сервера и пароль, которые мы получили на мобильном устройстве.
1. Запускаем программу Total Commander, в меню FTP переходим на вкладку «Новое FTP-соединение…», затем вводим адрес сервера и пароль, которые мы получили на мобильном устройстве.
Происходит соединение и в правой части программы мы видим структуру папок мобильного устройства под управлением Android. Далее работаем как с обычными файлами в операционной системе Windows.
Обязательно при первом подключении и настройке отключите свой файерво?л (Межсетевой экран)!
Например, ESET Smart Security даже после настройки разрешения, через пару минут начинает блокировать сеть, так что мне приходится на время отключать его.
Начну с простого вопроса, у Вас есть беспроводное устройство , ну например мобильный телефон или планшет под управлением операционной системы Андроид? Думаю не ошибусь на 99%, если отвечу за вас, Да есть!
Тогда ещё один вопрос, а как вы передаете файлы, (ну там фото, музыку, картинки) на персональный компьютер , ноутбук? Наверное с помощью кабель USB или карты памяти, а может Bluetooth или WI-FI.
Вы также можете подключиться между двумя ноутбуками без маршрутизатора. На панели уведомлений появляется текущее уведомление. Вы можете изменить имя сети, которое видят другие компьютеры при сканировании соединений. Защитите соединение с защищенной защитой доступа 2 с помощью защищенного ключа. Перенос файлов так же просто, как перетаскивание файлов между вашим компьютером и планшетом.
Перед подключением убедитесь, что планшет и компьютер включены. Выберите «Компьютер». Найдите свой планшет среди перечисленных дисков в разделе «Устройства со съемным хранилищем». Выберите планшет из списка устройств. Кобль в основном пишет о технологиях, электронике и компьютерных темах. Поскольку доступное пространство для хранения данных существенно отличается между двумя устройствами, тем не менее, неэффективно поддерживать одинаковые файлы и папки на обоих.
Я озаботился этим вопросом, когда у меня появился планшет Samsung Galaxy Tab 2, снятое мной видео и фото имело достаточно большой размер и хранить его на планшете не было никакой возможности (карта памяти не резиновая). Постоянно подключать кабель или вытаскивать карту памяти из планшета, для переноса файлов на ноутбук было лениво и утомительно.
Сравнение доступных решений
К счастью, существует ряд решений, которые позволяют использовать одно устройство для доступа к совместно используемому содержимому, хранящемуся на другом. Хотя существует множество решений для совместного доступа к файлу с любого устройства, каждое решение имеет свои собственные цели и преимущества.
При реализации все файлы и папки, а также изменения, внесенные в любой из них, будут немедленно синхронизированы и доступны с использованием любого облачного устройства. Например, для совместного доступа к папке на вашем ноутбуке просто сохраните ее в облачном накопителе, установленном на вашем компьютере.
Поэтому пришлось найти способ передавать и получать файлы по беспроводной связи с планшета под управлением операционной системы Андроид, на ноутбук с Windows 8.1 и наоборот.
ЗАДАЧА:
Сидя за стационарным компьютером или ноутбуком с беспроводной связью Wi-Fi , под управлением операционной системы Windows 8.1 получать или передавать файлы на мобильные устройства под управлением Android 4.1.2
Пошаговая анимация по установке
Введите этот же код в приложении на вкладке, чтобы установить ссылку на весь контент, настройки и программное обеспечение на вашем компьютере. Основанная в Тампе, штат Флорида, Даниэль Фернандес писала, редактировала и иллюстрировала все технологии, стиль жизни и образование с тех пор.
G приходит на помощь
С совместимым телевизором вы можете быстро и легко соединить два без необходимости в кабелях. Если ваше оборудование не совсем готово к беспроводной потоковой передаче, есть и другие альтернативы без проводов. Затем вы узнаете, как просматривать информацию и синхронизировать свою личную информацию и мультимедийные файлы между вкладкой 3 и вашим компьютером. В окне «Настройки» нажмите «Дополнительные настройки» в списке настроек в левой части экрана. Сначала коснитесь кнопки «Отключить» в окне, как показано на рисунке.
ИНСТРУМЕНТЫ:
1. Программа mHotspot (под Windows)
2. Программа Total Commander или любой другой FTP клиент (под Windows)
3. Программа Total Commander и плагины FTP и LAN (под Android)
4. Программа Ftp сервер (под Android)
Другой способ отключения - нажать кнопку «Назад». Вы можете вернуться на главный экран , нажав кнопку «Домой». После подключения отсоедините, нажав кнопку «Отключить». Вы можете закрыть окно, нажав на значок «Закрыть» в нижнем правом углу окна. Закройте всплывающее окно, нажав значок «Закрыть» в поле.
Как это сделать?
Информация о вашем устройстве отображается на вкладке «Основные сведения», как показано на рисунке. Прошивка - это программное обеспечение, постоянно программируемое на вкладке 3 для выполнения основных и жизненно важных функций, таких как сброс операционной системы до заводских настроек. Параметры для изменения настроек автоматической синхронизации, настроек передачи фотографий и размера изображения для фотографий, сохраненных в приложении «Контакты» на вкладке «Контакты». Вы можете изменить настройки синхронизации и фото в разделе «Параметры».
РЕШЕНИЕ:
WINDOWS:
Начнем с установки и настройки программ под Windows 8.1 на ноутбуке. Раз уж Вы озаботились такой проблемой, то думаю, просто установить две программы (mHotspot и Total Commander) вам не составит труда. И так теперь пошаговая инструкция:
1. Перед тем как создать и настроить точку доступа программой mHotspot, необходимо включить Беспроводную сеть (связь).
Изменение того, что вы хотите синхронизировать на вкладке «Синхронизация». Список фотографий, хранящихся на вкладке 3, отображается в списке в правой части окна, как показано на рисунке. Каждая фотография в списке содержит имя файла, информацию о разрешении, дату, когда была сделана фотография, дату, когда файл был Последнее изменение и размер файла фотографии.
Что делать, если сломался компьютер
Значок в кнопке выглядит как гибкий диск, и кнопка отображается справа от файлов «Добавить фото» и «Удалить выбранные фотографии». Затем вы можете выбрать папку, в которую вы хотите сохранить фотографию, в окне «Выбрать папку». Теперь вы можете открыть одну или несколько фотографий из папки фотографий по умолчанию вашего компьютера в окне «Открыть». После добавления фотографии миниатюрное изображение фотографии появляется на вкладке «По дате», как показано на рисунке.
В Windows 7 это можно сделать выбрав “Центр мобильности” в “Панели управления” нажав клавиши Windows+X, а в Windows 8.1 нажав на значке Сеть справа в панели задач и выбрав ВКЛ. Пропустите этот пункт, если беспроводная связь у Вас уже включена!
Добавленная фотография появляется на вкладке «По дате». Когда передача завершена, сообщение в строке состояния в нижней части окна сообщает вам, что файл, перенесенный на вкладку 3 успешно. В меню «Файл», показанное на рисунке 10, вы можете выполнить следующие задачи.
В меню «Инструменты», показанное на рисунке 11, вы можете выполнять больше задач, в том числе. Устраните любые проблемы с подключением между вкладкой 3 и компьютером. . Сканирование дополнительных беспроводных сетей путем нажатия кнопки «Сканировать».
Затем вы можете получить доступ к этим мультимедийным файлам независимо от того, находитесь ли вы дома, используя свой компьютер или на ходу со своей вкладкой. Следующие шаги помогут вам пройти процесс. Через несколько секунд вы увидите приложение, которое вы строите на своем устройстве. Он будет обновляться, когда вы вносите изменения в свой дизайн и блоки, функцию под названием «живое тестирование».
 2. Запустите программу mHotspot и заполните все поля по своему усмотрению, затем нажмите кнопку “Start Hotspot”. Как только появится сообщение об успешном запуске точки доступа “Hotspot Started Successfully” нажмите кнопку “OK”, на этом настройка ноутбука закончена. Точка доступа с именем MY-WIFI создана и находится в ожидании подключения.
2. Запустите программу mHotspot и заполните все поля по своему усмотрению, затем нажмите кнопку “Start Hotspot”. Как только появится сообщение об успешном запуске точки доступа “Hotspot Started Successfully” нажмите кнопку “OK”, на этом настройка ноутбука закончена. Точка доступа с именем MY-WIFI создана и находится в ожидании подключения.
Введите шесть символов и выберите оранжевый «Подключиться к коду». Если ваше приложение не отображается на вашем устройстве, наиболее вероятными проблемами являются. Какой-то большой планшет, который должен быть подключен к электрической розетке и к компьютеру. Его можно нарисовать и нарисовать повсюду на столе, используя его опору, или на кровати или на диване, держа его на коленях. Поддержка буклета удобна, потому что используется только по мере необходимости, но только несколько наклонов и планшета не остаются достаточно стабильными.
Иногда, в самом верхнем положении, вам нужно удерживать его одной рукой, чтобы нижняя часть не сдвинулась вперед. К сожалению, он стоит почти в два раза больше, чем в 13-ом веке. Что касается окраски и рисования непосредственно на планшете, это здорово. Графический планшет - это инструмент, используемый графическими дизайнерами, и в целом людям, которые нуждаются в большей точности, чем то, что может предложить мышь.
ANDROID: Теперь переходим к установке и настройке программ под Андроид, на вашем мобильном устройстве (я настраиваю на планшете).
 Пошаговая анимация по установке
Пошаговая анимация по установке
1. Скачайте программы Ftp сервер и Total Commander (плагины FTP и LAN), затем поместите их на карту памяти мобильного устройства и установите на Android, как на анимационном рисунке.
Рисование всегда было вашим хобби? Ваши фотографии настолько плохи, что им всегда нужны фотокниги? Или вы любите создавать странные эффекты и невыпущенные кресты на ваших фотографиях? Вам нравится идея совмещения фотографий и рисунков? Вы работаете с профессиональными чертежами и компьютерами? Для любого, кто приходит ответить «да» на один из этих вопросов, незаменимым аксессуаром является графический планшет, чтобы интегрировать прошлое и настоящее, иметь впечатление от рисования с традиционным карандашом и листом и вместо этого можно вводить наши творения в техническую поддержку для совершенства, ПК, а затем можно модифицировать со всеми цифровыми средствами.
Возможно также установка, нужных программ и плагинов из магазина Play Market (https://play.google.com/store), но для этого надо зарегистрироваться.
 2. Запустите WI-FI на мобильном устройстве, для этого нажмите “Настройки” (Найти ярлык можно нажав на квадрат из точек в правом верхнем углу). В появившемся окне, дотроньтесь до кнопки Wi-Fi , чтобы она изменила цвет.
2. Запустите WI-FI на мобильном устройстве, для этого нажмите “Настройки” (Найти ярлык можно нажав на квадрат из точек в правом верхнем углу). В появившемся окне, дотроньтесь до кнопки Wi-Fi , чтобы она изменила цвет.
 3. Как только сеть MY-WIFI будет найдена, нажмите на ней до появления сообщения, а затем нажмите “Подключение к сети”.
3. Как только сеть MY-WIFI будет найдена, нажмите на ней до появления сообщения, а затем нажмите “Подключение к сети”.
 4. В появившемся окне введите пароль к сети MY-WIFI и нажмите кнопку “Подключится”.
4. В появившемся окне введите пароль к сети MY-WIFI и нажмите кнопку “Подключится”.
Человеко-машинное взаимодействие и взаимодействие становятся большими и объединяются; даже таблетка переходит к общей замене мыши, которая, как полезная и практичная, не допускает естественных движений и иногда препятствует дизайну необычных или необычных форм: планшет вместо использования всей поверхности экрана, как таблица на котором можно работать с ручкой, практически идентичной традиционному карандашу, и все более функциональным и управляемым. Разумеется, эта технология также может немного отличаться вначале, но всего лишь несколько часов практики, чтобы привыкнуть и сделать графический планшет самым естественным инструментом в мире для художников и поклонников.
 5. Дождитесь сообщение “Подключено к сети WI-FI”, затем запускайте программу “Ftp сервер” щелкнув на ярлыке.
5. Дождитесь сообщение “Подключено к сети WI-FI”, затем запускайте программу “Ftp сервер” щелкнув на ярлыке.
6. В программе “Ftp сервер”, нажмите на кнопке включения, а затем запишите или запомните данные: адрес сервера (ftp://192.168.173.39:2221) и имя (francis) и пароль (francis).
Как производится графический планшет?
Но что это за планшет? Графический планшет или дигитайзер - это устройство ввода, то есть устройство для подключения к ПК для ввода данных, в данном случае видеоданные: специальная ручка, входящая в комплект поставки, передается на планшет, рисуется непосредственно на компьютере.
Как упоминалось ранее, он был создан для улучшения условий и использования программного обеспечения для цифрового рисования, особенно точности, полностью управляемой графическим планшетом. Использование этого устройства для технического чертежа также уменьшилось благодаря коммерческому внедрению цифрового сканера в качестве устройства ввода изображения.
В настройках программы можно создать любое имя и пароль, но мы оставим все по умолчанию. Эти данные понадобятся нам для ввода на ноутбуке или стационарном компьютере , где мы настраивали точку доступа.
 На этом установка и настройка мобильного устройства (Планшета) завершена, можно отложить его в сторонку.
На этом установка и настройка мобильного устройства (Планшета) завершена, можно отложить его в сторонку.
Но, как было широко сказано, графический планшет широко используется в художественном дизайне, особенно в редактировании фотографий, создании рисунков, эскизов и точных исправлений, поскольку мышь не позволяет детально обрабатывать этот тип программного обеспечения, особенно если у вас нет руки очень твердой.
Как работает графический планшет? Графический планшет управляет курсором экрана, позволяя вам нарисовать что-либо на нем с точностью вашей руки. Вы используете специальную ручку на чувствительной поверхности, которая сама по себе является планшетом, и представляет собой наш цифровой лист. По ощущениям, на самом деле нужно нарисовать лист бумаги обычным карандашом, но волшебным образом мы рисуем его, как мы видим, на нем экран ПК.
WINDOWS: Возвращаемся к ноутбуку, на котором у нас запущена точка доступа и настроена беспроводная сеть MY-WIFI.
 1. Запускаем программу Total Commander, в меню FTP переходим на вкладку «Новое FTP-соединение…», затем вводим адрес сервера и пароль, которые мы получили на мобильном устройстве.
1. Запускаем программу Total Commander, в меню FTP переходим на вкладку «Новое FTP-соединение…», затем вводим адрес сервера и пароль, которые мы получили на мобильном устройстве.
Происходит соединение и в правой части программы мы видим структуру папок мобильного устройства под управлением Android. Далее работаем как с обычными файлами в операционной системе Windows.
Обязательно при первом подключении и настройке отключите свой файерво?л (Межсетевой экран)!
Например, ESET Smart Security даже после настройки разрешения, через пару минут начинает блокировать сеть, так что мне приходится на время отключать его.
Весьма актуальный вопрос в наш век цифровых технологий. Ведь у многих кроме ноутбука имеются и планшетные компьютеры , проще говоря планшетники, ставшие в последнее время невероятно популярными, в том числе и благодаря своей мобильности. Вот и получается, имея два таких устройства непременно возникнет необходимость их подключения друг к другу, хотя бы для того, к примеру, чтобы скопировать файлы, ведь флешка не всегда под рукой, да и места на ней может не хватить.
А это видео расскажет вам, что такое разъем HDMI, и как подключить планшет к телевизору:
Способы подключения планшета к ноутбуку
Есть несколько способов подключить планшет к ноутбуку: проводной - используя USB кабель , и беспроводной - посредством Bluetooth и Wi-Fi.
Для начала давайте рассмотрим, как подключить устройства при помощи USB кабеля. Сделать это совсем не сложно, но для этого понадобиться специальный USB кабель, который может поставляться в комплекте с планшетом или же его можно приобрести отдельно. После того как вы подключили кабель и к планшету и к ноутбуку, и последний обнаружит новое устройство, нужно установить драйвера планшета, если операционная система сама этого не сделает, установите с диска, который поставлялся вместе с гаджетом. Далее вам нужно открыть строку состояния на планшете и нажать «Устройство USB подключено». В появившемся далее окне выбрать «Включить USB накопитель». После совершения всех этих действий ваш планшет готов к переносу файлов.
Обратите внимание также на то, чтобы на планшете была разрешена «Отладка по USB», иначе копирование информации будет невозможно.
Для осуществления подключения устройств посредством сети Wi-Fi вам понадобиться скачать специальную программу , которая будет выступать в роли эмулятора терминала, к примеру, On Air и установить ее на свой планшет. На ноутбук же поставите любой FTP менеджер, например Total Commander. Далее в приложении, которое вы установили на планшет, введите какие-нибудь значение, согласно инструкции программы, те же данные понадобиться ввести и в FTP менеджере, после чего устройства готовы к работе. Этот способ немного сложнее, чем проводной, но и гораздо удобнее, так как позволяет работать на большем расстоянии.
Довольно давно цифровые устройства вошли в нашу жизнь и закрепились в ней основательно, а беспроводные технологии поспособствовали развитию рынка планшетных компьютеров. Однако, не смотря на стремительное развитие информационных технологий, часто неопытные пользователи спрашивают, как подключить планшет к роутеру по беспроводной сети Wi-Fi. Поскольку данный вопрос для некоторых пользователей еще на поверхности, то предлагаю подробно разобрать его в этой публикации. Первым делом рекомендую проверить на сетевом устройстве некоторые параметры.
Для этого нужно , найти протокол автоматической конфигурации сети DHCP и при необходимости его включить. Таким образом активированный в маршрутизаторе DHCP-сервер автоматически присвоит планшету IP-адрес и избавит нас от ручного ввода сетевого параметра устройства. Обязательно убедитесь в том, что беспроводная сеть Wi-Fi настроена и активирована. Если вы не имеете представление о каких сетевых настройках идет речь, то ниже я привел несколько примеров.
Проверяем сетевые параметры.
Например, в интерфейсе роутера ASUS с новой прошивкой ASUSWRT протокол автоматической конфигурации сети находится в пункте меню «Локальная сеть» на вкладке «DHCP-сервер».

По умолчанию беспроводная сеть Wi-Fi включена, но для общего представления на изображении показан путь активации функции Wi-Fi в интерфейсе.
Теперь рассмотрим месторасположения этих же настроек на роутере TP-LINK . Итак, первым делом нужно и перейти на вкладку «Настройки DHCP». Как вы понимаете функция должна быть активирована с указанием начального и конечного IP-адреса.
 Далее нужно убедиться в том, что беспроводная сеть Wi-Fi работает. Как правило по умолчанию данная опция на сетевом устройстве активирована. Ниже я представил изображение с двумя страницами на которые нужно обратить свое внимание.
Далее нужно убедиться в том, что беспроводная сеть Wi-Fi работает. Как правило по умолчанию данная опция на сетевом устройстве активирована. Ниже я представил изображение с двумя страницами на которые нужно обратить свое внимание.

Как видите, за активацию Wi-Fi в TP-LINK отвечает параметр «Включить беспроводное вещание роутера». Кроме этого не забудьте заглянуть в пункт меню «Защита беспроводного режима» и записать пароль для доступа в Wi-Fi сеть. Настройки на сетевом устройстве мы проверили и активировали DHCP, чтобы не прописывать IP-адрес в ручную. Теперь осталось подключить планшет к Wi-Fi роутеру.
Подключаем планшет с Android к сети Wi-Fi.
Войдите в настройки планшета и включите модуль Wi-Fi. Для этого нужно всего лишь нужно переключить ползунок в положение ВКЛ.
 После этого устройство начнет поиск Wi-Fi сети и по окончанию сформирует список из доступных беспроводных сетей.
После этого устройство начнет поиск Wi-Fi сети и по окончанию сформирует список из доступных беспроводных сетей.

В моем случае на данный момент, он нашел всего две беспроводных сети. Замок на сигнале Wi-Fi, говорит о том что обе сети закрыты паролем. Здесь нужно выбрать ту сеть, которую вещает Ваш роутер. У меня это «Fast connect».

В открывшемся окне нужно ввести пароль (ключ безопасности) от сети Wi-Fi указанный Вами в настройках защиты беспроводного режима и нажать кнопку «Подключить».

После этого будет выполнена аутентификация и планшет получит доступ к беспроводной сети Wi-Fi роутера. Если настроено, то вы уже можете выходить в глобальную сеть.

Вот так легко и просто вы можете подключить планшет к Wi-Fi роутеру. Думаю никаких сложностей у Вас возникнуть не должно. В заключении статьи напомню, что если в настройках роутера будет отключена функция DHCP, то настройки в планшет нужно будет ввести в ручную. Например, прописать IP-адрес: 192.168.1.95; шлюз: 192.168.1.1; DNS 8.8.8.8 или 8.8.4.4 (это адреса публичных серверов для DNS-запросов от Google).
То есть, если маршрутизатор раздает беспроводную сеть с IP-адреса 192.168.1.1, то IP-адрес устройству (планшет, смартфон) нужно прописать в диапазоне от 192.168.1.2 до 192.168.1.254. Шлюз у многих маршрутизаторов или точек доступа обычно имеет вид 192.168.0.1 или 192.168.1.1. Если нужно будет указать маску сети, то исходя из указанных диапазонов нужно прописать 255.255.255.0. Надеюсь все понятно. Как видите удобнее подключаться автоматически включив протокол конфигурации сети DHCP.
Планшет – это по сути отдельный переносной компьютер, который можно подключить к основному стационарному или переносному компьютеру. Вы сможете управлять файлами на планшете через компьютер, если сможете подключить его, однако запустить какое-нибудь мобильное приложение у вас вряд ли получится.
Про доступные способы
Всего планшет можно подключить двумя способами к компьютеру:
- Через USB-переходник;
- По локальной сети через Wi-Fi.
Если вы подключаете планшет к компьютеру с целью перекинуть фотографии или получить доступ к некоторым файлам, то можете воспользоваться сторонними приложениями, например, знаменитым приложением ES-проводник или Google Drive. В последнем случае вы сможете загружать нужные файлы с планшета в облачное хранилище и получать к ним доступ с любого устройства.
Способ 1: USB-переходник
Здесь вам понадобится USB-переходник. Обычно, он идёт в комплекте вместе с планшетом. Он будет подключён к блоку питания от зарядки, от которого его можно отсоединить. Если в комплекте с планшетом нет никакого переходника, а зарядка имеет неразборную конструкцию, то его можно докупить в специализированном магазине электроники. К счастью, стоят такие переходники недорого.
Подключение происходит по следующей схеме:

Если компьютер отказывается видеть ваш планшет, то возможно что-то не так с разъёмом USB на планшете или на компьютере, также возможно, что повреждён сам кабель. Иногда в настройках планшета может быть выставлен запрет на подключение к другим устройствам. Снять его можно следующим образом:

Способ 2: Wi-Fi
Для этого вам понадобится Wi-Fi роутер с поддержкой работы в локальных сетях через Wi-Fi. К счастью, почти все роутеры, предоставленные на рынке данную функцию имеют.