Создание разделов в документе MS Word. Структура файловой системы
Рассмотрим, как сделать активное содержание в Word.
Чтобы
сделать оглавление в Word
, нужно создать структуру документа – присвоить заголовкам стиль. Как это сделать, смотрите в статье «
Структура документа Word ».
Для примера возьмем часть текста, расположенного на двух страницах.
Как сделать страницу содержания в Word.
Чтобы сделать оглавление перед текстом и нет пустой страницы, то нужно вставить пустую страницу. Подробнее смотрите в статье "Закладка Word "Вставка"" .
Ставим курсор вверху пустой страницы, здесь будет наше оглавление.
Создание оглавления в Word.
Теперь на закладке «Ссылки» нажимаем кнопку «Оглавление» и выбираем «Оглавление» - "Автособираемое оглавление". Появится такое диалоговое окно.
Появится такое диалоговое окно. Обязательно ставим галочку у строки диалогового окна "Гиперссылки вместо номеров страниц".
Обязательно ставим галочку у строки диалогового окна "Гиперссылки вместо номеров страниц".
Если нажмем кнопку «Параметры», то сможем настроить параметры оглавления. У нас, в примере, два уровня заголовков.
 Нажимаем «ОК» и закроется окно «Параметры оглавления», затем нажимаем «ОК» и закрывается диалоговое окно «Оглавление». Появилось такое оглавление.
Нажимаем «ОК» и закроется окно «Параметры оглавления», затем нажимаем «ОК» и закрывается диалоговое окно «Оглавление». Появилось такое оглавление.
 Его подписываем, можно редактировать, двигать строки, др.
Его подписываем, можно редактировать, двигать строки, др.
Как из оглавления перейти на нужную страницу Word.
Чтобы перейти в нужный раздел текста, в оглавлении наводим
курсор на нужный раздел, нажимаем кнопку «Ctrl», удерживаем её нажатой и нажимаем курсор левой мышкой. Все, мы перешли в текст на выбранный нами раздел.
Обновить содержание в Word.
Нажимаем правой мышкой на оглавление.
 Выбираем из диалогового окна «Обновить поле», в нем выбираем «Обновить целиком», нажимаем ОК».
Получилось так, добавился раздел «Четвертое».
Выбираем из диалогового окна «Обновить поле», в нем выбираем «Обновить целиком», нажимаем ОК».
Получилось так, добавился раздел «Четвертое».
 Еще об одном способе сделать содержание в Word, смотрите в статье «Как сделать оглавление в Word» ».
Но в таком оглавлении может дольше происходить переход на нужное место документа.
Еще об одном способе сделать содержание в Word, смотрите в статье «Как сделать оглавление в Word» ».
Но в таком оглавлении может дольше происходить переход на нужное место документа.
А как перейти с любой страницы Word к содержанию?
Ответ на этот вопрос узнаете в статье " ".
В Word можно создавать документы или производить определенные действия автоматически в больших объемах, используя данные других документов.
Например, из таблицы Excel берем данные адресов и подписываем много конвертов, пишем много писем, но имена в письмах пишутся автоматически разные - по нашему списку.
Можно создать каталог, телефонный справочник -
не в ручную записывать, а взять данные из другого документа. Обо всем этом и другом читайте в статье "Закладка Word "Рассылки" ".
Так же, как и при установке новой копии Windows, о разбиении винчестера на разделы нужно продумать заранее. Есть несколько вещей, которые вы должны знать о разделах, которые требуются при установке Ubuntu Linux. Установка Ubuntu требует как минимум двух разделов: один для самой операционной системы - обозначается «/» и называется «root» (корневой раздел), а второй для виртуальной памяти (для файлов подкачки) - называется «swap». Есть еще третий раздел - Home, создается по желанию, на нем будут храниться основные настройки приложений и файлы пользователя.
Разделы жесткого диска
Раздел - часть долговременной памяти жёсткого диска или флеш-накопителя, выделенная для удобства работы, и состоящая из смежных блоков. На одном устройстве хранения может быть несколько разделов.
Создание разделов на различных видах современных накопителей почти всегда предусмотрено (хотя, к примеру, на, ныне уже не используемых, флоппи-дисках было невозможно создать несколько разделов). Однако в Windows, с флешки с несколькими разделами будет доступен только первый из них (в Windows принято считать флешки аналогом флоппи-диска, а не жесткого диска).
Преимущества использования нескольких разделов
Выделение на одном жёстком диске нескольких разделов даёт следующие преимущества:
На одном физическом жёстком диске можно хранить информацию в разных файловых системах, или в одинаковых файловых системах, но с разным размером кластера (например, выгодно хранить файлы большого размера - например, видео - отдельно от маленьких, и задавать больший размер кластера для хранилища больших файлов);
Можно отделить информацию пользователя от файлов операционной системы;
На одном жёстком диске можно установить несколько операционных систем;
Манипуляции с одной файловой системой не сказываются на других файловых системах.
Таблица разделов жесткого диска
Существует несколько типов таблиц разделов жестких дисков. Наиболее распространенной на данным момент являемся IBM-PC совместимая таблица разделов, являющаяся частью главной загрузочной записи (MBR). MBR располагается в первом(нулевом) физическом секторе жесткого диска. Однако в последнее время начинает все чаще использоваться таблица GPT (GUID Partition Table). Если ваш диск имеет таблицу разбиения GPT, то вам не нужно заботится о количестве разделов (в GPT по умолчанию зарезервировано место под 128 разделов) и разбираться с типами разделов (в GPT - все разделы первичные). Если у вас MBR разбивка - то в данной статье приводится детальное описание такого разбиения диска.
Структура диска, разбитого на разделы (MBR)
Информация о размещении разделов на жёстком диске хранится в таблице разделов, которая является частью главной загрузочной записи (MBR).
Раздел может быть либо первичным , либо расширенным .
В первом секторе каждого первичного раздела находится загрузочный сектор, отвечающий за загрузку операционной системы с этого раздела. Информация о том, какой раздел будет использован для загрузки операционной системы, тоже записана в главной загрузочной записи.
В MBR под таблицу разделов выделено 64 байта. Каждая запись занимает 16 байт. Таким образом, всего на жестком диске может быть создано не более 4 разделов. Когда разрабатывалась структура MBR, это считалось достаточным. Однако, позднее был введён расширенный раздел , в котором можно прописать несколько логических разделов.
По правилам расширенный раздел может быть только один. Таким образом, в максимальной конфигурации на жёстком диске может быть сформировано три первичных и один расширенный раздел, содержащий несколько логических .
Виды разделов
Первичный (основной) раздел
Первичный раздел обязательно должен быть на физическом диске. Этот раздел всегда содержит либо одну файловую систему, либо другие логические разделы. На физическом диске может быть до четырёх первичных разделов. Некоторые старые операционные системы - например, MS -DOS и Windows - могли быть установлены только на первичный раздел.
Расширенный и Логические разделы
Таблица разделов может содержать не более 4 первичных разделов, поэтому были изобретёны расширенный разделы. В расширенном разделе можно создать несколько логических разделов. Логические разделы выстраиваются в цепочку где информация о первом логическом разделе храниться в MBR, а информация о последующем хранится в первом секторе логического раздела. Такая цепочка позволяет (в теории) создавать неограниченное количество разделов, но (на практике) число логических разделов ограничивается утилитами и, обычно, больше 10 логических разделов не создать.
Важно отметить что некоторые версии Windows не могут загрузиться с логического раздела (нужен обязательно первичный раздел), тогда как для Linux никакой разницы в виде разделов - нет, Linux загружается и работает с разделами совершенно независимо от их вида (первичный или логический).
Выбор файловой системы
Подобно Windows, Linux за свою жизнь повидала несколько разных файловых систем. Ubuntu «понимает» файловые системы Windows, но не установится на них. Ubuntu может сразу же записывать и считывать из разделов FAT16, FAT32 и VFAT и NTFS. Однако Windows не может работать с файловыми системами Linux, и вам придётся передавать файлы в и из Windows из-под операционной системы Ubuntu.
Помимо знакомых файловых систем Windows, вы можете выбрать несколько таких, которые вы, возможно, не знаете. Среди таких файловых систем - ext4 . Ext4 в настоящий момент является одной из самых подходящих файловых систем для настольной системы. Файловые системы ext3 и ext2 сейчас используются редко: ext3 - чуть более старая версия ext4, и не имеет никаких преимуществ перед ext4, а ext2 не имеет журналирования , без него при, системном сбое будет трудно восстановить данные. Файловые системы BTRFS, XFS, ReiserFS, Reiser4, JFS и т.д. также можно использовать, однако их стоит выбирать исходя из понимания особенностей этих ФС (стоит почитать немного о разных ФС, что бы сделать правильный выбор). Раздел «swap» предназначен только для виртуальной памяти и в отличие от других файловых систем ему не требуется точка монтирования.
Точки монтирования
Linux не назначает буквы каждому диску и разделу, как в Windows и DOS. Вместо этого вы должны задать точку монтирования для каждого диска и раздела. Linux работает по принципу иерархического дерева каталогов, где корневой каталог ( /) является основной точкой монтирования, в которую по умолчанию входят все остальные. В отличии от Windows в Linux все используемые разделы дисков монтируются в подкаталоги корня, а не как отдельные устройства (C:, D: …).
К примеру, в /home хранятся все ваши персональные файлы. Если вы хотите разместить эти данные в отдельном от корня разделе, то создадите новый раздел и установите точку монтирования на /home . Это можно сделать для любого подкаталога. Во время установки Ubuntu предоставляет возможность задать следующие точки монтирования: /boot (начальный загрузчик и заголовки ядра), /dev (драйверы и устройства), /home (пользовательские файлы), /opt (дополнительное программное обеспечение), /srv (системные сервисы) /tmp (временные файлы), /usr (приложения), /usr/local (данные, доступные всем пользователям) и /var (server spool и логи). Также при установке можно создать и свои точки монтирования с произвольными именами.
Для типичной настольной системы нет никакого смысла выделять собственные разделы для /dev , /opt , /srv , /tmp , /usr/local и /var . Если вы планируете запускать более двух операционных систем или использовать шифрование корневого раздела, то возможно потребуется отдельный раздел для /boot . Иногда стоит также создать раздел для /usr , но только если вы уже имеете чёткое представление о том, сколько места займут приложения. Желательно создать отдельный раздел для /home . Это предоставит вам дополнительные удобства при обновлении и переустановке системы.
Минимально можно ограничится только двумя разделами: «root» и «swap», тогда /boot , /home , /usr и все остальные будут просто храниться в корневом разделе ( /).
Структура файловой системы
Объем раздела для корня файловой системы
Свежеустановленная система Ubuntu занимает 4-6 Гб дискового пространства, однако при активном использовании (установке большого количества программ, увеличении кэша программ, и т.д.) или возникновении сбоев в работе, что приводит к росту объема папок с логами системы (/var/log ) может понадобиться большее количество дискового пространства, поэтому для корня файловой системы необходимо выделять раздел 10-15Гб.
Объем раздела для /home
Разделу с папкой /home обычно отдают всё оставшееся пространство, если Ubuntu будет единственной системой на ПК и все мультимедиа данные будут храниться в ней, или, в случае установки рядом с Windows, выделяют отдельный раздел в формате NTFS для мультимедиа данных, а раздел для /home делают минимальным только для хранения файлов конфигурации.
Перенос папки /home на новый раздел после установки
Часто возникает желание привести в порядок неправильно разбитый жесткий диск при установке Ubuntu. При этом возникает необходимость перенести папку /home на отдельный раздел жесткого диска. Ниже приведена краткое руководство действий для выполнения этой задачи.
Создание отдельного раздела
new_homeпо опыту в повседневной работе система не требует более 1Гб оперативной памяти, значит если у вас установлено 4 и более Гб оперативной памяти, то для целей подкачки SWAP не нужен
Для разделения и форматирования документов используются разрывы раздела. Например, вы можете разделить документ на части или главы с разным форматированием, таким как колонки, колонтитулы и границы страниц.
Добавление разрыва раздела
Типы разрывов разделов
Использование разрывов между разделами открывает безграничные возможности по оформлению вашего документа. Экспериментируйте и пробуйте различные варианты использования разрывов разделов, чтобы определить наиболее подходящий вам.
Вставка разрыва раздела
Вставка разрыва колонки в разделе
Вы можете добавить в раздел колонки. Например, можно вставить разрыв раздела на текущей странице и разделить часть страницы на две колонки.

1. Раздел с одной колонкой
2. Раздел с двумя колонками
Щелкните Разметка страницы _гт_ столбцы , а затем выберите нужное количество столбцов.
Советы по использованию колонок с разрывом раздела
Разрыв раздела похож на ограждение, которое ограничивает форматирование колонок. Если удалить разрыв раздела, текст выше его станет частью раздела, который был ниже разрыва, и будет отформатирован как соответствующим образом.
Взгляните на приведенный выше пример. Если удалить разрыв раздела между первым и вторым разделами, весь документ будет отформатирован как две колонки, потому что таково форматирование ниже разрыва раздела.
Разделы можно использовать для изменения других параметров форматирования на разных страницах документа, включая указанные ниже.
Вставка разрыва раздела
С помощью разрывов разделов можно изменять макет и форматирование страниц в документе. Например, вы можете разместить часть страницы одного столбца в двух столбцах. Вы можете разделить главы в документе так, чтобы нумерация страниц для каждой главы начиналась с 1. Кроме того, можно создать другой верхний колонтитул или нижний колонтитул для раздела документа.

1. Раздел с одной колонкой
2. Раздел с двумя колонками
Примечание: В коллекции шаблонов страниц Microsoft Office Word 2007 доступно множество стандартных вариантов разметки страницы. Например, вы можете добавить страницу с одной колонкой и разделом, имеющим две колонки, выбрав соответствующую разметку в коллекции шаблонов Со следующей страницы .

Типы разрывов разделов
Разрывы разделов позволяют изменить разметку или формат части документа. Вы можете настроить следующие параметры:
-
Нумерация страниц
Нумерация строк
Обычные и концевые сноски
Примечания:
Разрыв раздела определяет форматирование текста в предыдущем разделе. При удалении разрыва раздела также удаляется форматирование текста в расположенном перед ним разделе. Этот текст становится частью следующего раздела и принимает соответствующее форматирование. Например, если разделить документ на главы с помощью разрывов разделов, а затем удалить разрыв раздела в начале главы 2, главы 1 и 2 будут объединены в один раздел с форматированием, заданным для главы 2.
Разрыв раздела, определяющий форматирование последней части документа, не отображается. Для изменения форматирования документа щелкните последний абзац документа.
Размер и ориентация бумаги
Источник бумаги для принтера
Границы страницы
Выравнивание текста на странице по вертикали
Колонтитулы
Примеры разрывов разделов
В приведенных ниже примерах показаны типы разрывов разделов, которые можно вставлять. (На каждом рисунке двойная пунктирная линия обозначает разрыв раздела.)
Для начала нового раздела со следующей страницы выберите команду Со следующей страницы . Такой тип разрыва раздела полезен в тех случаях, когда требуется начать новую главу.
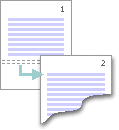
Для начала нового раздела на той же странице выберите команду На текущей странице . Этот тип разрыва раздела используется для изменения форматирования на странице, например для изменения числа колонок.
Большинство команд форматирования в Microsoft Word применяются ко всему содержимому документа или к области, которая была предварительно выделена пользователем. В числе таких команд установка полей, ориентация страницы, ее размер, колонтитулы и т.д. Все бы хорошо, вот только в некоторых случаях требуется по-разному отформатировать разные части документа, а для этого следует разбить документ на разделы.
Примечание: Несмотря на то, что создавать разделы в Microsoft Word очень просто, ознакомиться с теорией по части данной функции лишним уж точно не будет. Именно с этого мы и начнем.
Раздел — это как документ внутри документа, точнее, независимая его часть. Именно благодаря такому разбиению можно изменить размеры полей, колонтитулы, ориентацию и ряд других параметров для отдельной страницы или определенного их количества. Форматирование страниц одного раздела документа будет происходить независимо от остальных разделов этого же документа.
Примечание: Разделы, о которых идет речь в данной статье, это не часть научной работы, а элемент форматирования. Отличие вторых от первых заключается в том, что при просмотре распечатанного документа (как и его электронной копии) никто не догадается о разбиении на разделы. Такой документ выглядит и воспринимается как целостный файл.
Простой пример одного раздела — титульная страница. К этой части документа всегда применяются особые стили форматирования, который не должен распространяться на остальную часть документа. Именно поэтому без выделения титульной страницы в отдельный раздел попросту не обойтись. Также, можно выделить в раздел таблицы или любые другие фрагменты документа.
Как было сказано в начале статьи, создать раздел в документе не сложно. Для этого нужно добавить разрыв страницы, а затем выполнить еще несколько простых манипуляций.
Вставка разрыва страницы
Добавить разрыв страницы в документ можно двумя способами — с помощью инструментов на панели быстрого доступа (вкладка «Вставка» ) и с помощью горячих клавиш.
1. Установите указатель курсора в том месте документа, где должен заканчиваться один раздел и начинаться другой, то есть, между будущими разделами.

2. Перейдите во вкладку «Вставка» и в группе «Страницы» нажмите кнопку «Разрыв страницы» .

3. Документ будет разделен на два раздела с помощью принудительного разрыва страницы.

Для вставки разрыва с помощью клавиш просто нажмите «CTRL+ENTER» на клавиатуре.
Форматирование и настройка раздела
Разделив документ на разделы, которых, как вы понимаете, вполне может быть и больше двух, можно смело переходить к форматированию текста. Большинство средства форматирования располагаются во вкладке «Главная» программы Word. Правильно отформатировать раздел документа вам поможет наша инструкция.
Если в разделе документа, с которым вы работаете, содержатся таблицы, рекомендуем ознакомиться с детальной инструкцией по их форматированию.
Помимо использования определенного стиля форматирования для раздела, возможно, вы пожелаете сделать отдельную нумерацию страниц для разделов. Наша статья вам в этом поможет.

Наряду с нумерацией страниц, которая, как известно, располагается в верхних или нижних колонтитулах страниц, при работе с разделами также может возникнуть необходимость изменения этих самых колонтитулов. О том, как их изменить и настроить вы можете прочесть в нашей статье.

Очевидная польза разбивки документа на разделы
Помимо возможности выполнения независимого форматирования текста и прочего содержимого части документа, разбивка на разделы имеет еще одно явное преимущество. Если в документ, с которым вы работаете, состоит из большого количества частей, каждую из них лучше всего вывести в независимый раздел.
Например, титульный лист — это первый раздел, введение — второй, глава — третий, приложение — четвертый, и т.д. Все зависит лишь от количества и типа текстовых элементов, входящих в состав документа, с которым вы работаете.
Обеспечить удобство и высокую скорость работы с документом, состоящим из большого количества разделов, поможет область навигации.

Вот, собственно, и все, из этой статьи вы узнали, как создавать разделы в документе Word, узнали об очевидной пользе этой функции в целом, а заодно и о ряде других возможностей этой программы.